Вставка диаграммы
- выделите диапазон ячеек, содержащих данные, которые необходимо использовать для диаграммы,
- коснитесь значка
 на верхней панели инструментов, чтобы открыть панель вставки нового объекта,
на верхней панели инструментов, чтобы открыть панель вставки нового объекта,
- вкладка ДИАГРАММА активирована по умолчанию. Выберите нужный тип диаграммы.
Диаграмма будет добавлена. Теперь можно изменить ее свойства и положение.
Настройка параметров диаграммы
- выделите диаграмму, коснувшись ее,
- откройте панель параметров диаграммы одним из следующих способов:
- коснитесь значка
 на верхней панели инструментов или
на верхней панели инструментов или
- во всплывающем меню коснитесь опции Ещё и выберите пункт меню Редактировать,
- коснитесь стрелки
 рядом с нужным пунктом меню: Вид, Макет, Вертикальная ось, Горизонтальная ось или Порядок. Для возврата в предыдущий раздел настроек используйте стрелку
рядом с нужным пунктом меню: Вид, Макет, Вертикальная ось, Горизонтальная ось или Порядок. Для возврата в предыдущий раздел настроек используйте стрелку
 слева.
слева.
Раздел Вид содержит следующие четыре вкладки:
- ТИП - позволяет изменить текущий тип диаграммы (график, гистограмма, линейчатая, с областями, круговая, точечная, биржевая). Проведите пальцем вверх, чтобы увидеть все типы диаграмм и коснитесь того, который надо применить.
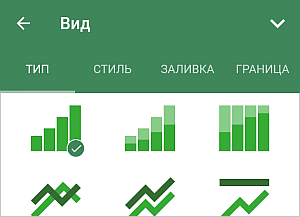
- СТИЛЬ - позволяет изменить текущий стиль диаграммы. Проведите пальцем вверх, чтобы увидеть все доступные стили и коснитесь того, который надо применить.
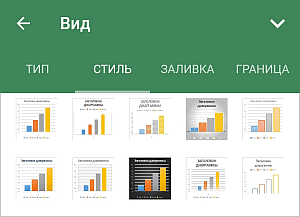
- ЗАЛИВКА - позволяет изменить заливку фона диаграммы, выбрав сплошной цвет. Проведите пальцем вверх, чтобы увидеть все палитры, и коснитесь нужного цвета на палитре Цвета темы или Стандартные цвета. Коснитесь значка
 Без заливки на палитре Стандартные цвета, если вы не хотите использовать заливку.
Без заливки на палитре Стандартные цвета, если вы не хотите использовать заливку.
- ГРАНИЦА - позволяет скорректировать толщину границы диаграммы путем перетаскивания ползунка Размер и выбрать ее Цвет на палитре.
В разделе Макет можно изменить расположение элементов диаграммы.
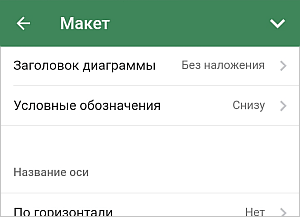
Примечание: параметры разделов Вертикальная/горизонтальная ось не влияют на Круговые диаграммы, так как у диаграмм такого типа нет осей.
В разделе Вертикальная ось можно изменить параметры вертикальной оси, которую называют также осью значений или осью Y, где указываются числовые значения. Обратите, пожалуйста, внимание, что для гистограмм вертикальная ось является осью категорий, на которой показываются текстовые подписи, так что в этом случае опции вкладки Вертикальная ось будут соответствовать опциям, о которых пойдет речь в следующем разделе. Для точечных диаграмм обе оси являются осями категорий.
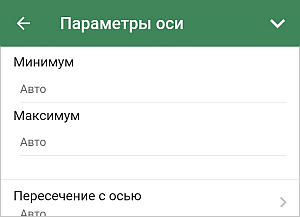
-
На панели Параметры оси можно задать следующие параметры:
- Минимум - используется для указания наименьшего значения, которое отображается в начале вертикальной оси. По умолчанию выбрана опция Авто; в этом случае минимальное значение высчитывается автоматически в зависимости от выбранного диапазона данных. Можно коснуться опции Авто и указать другое значение.
- Максимум - используется для указания наибольшего значения, которое отображается в конце вертикальной оси. По умолчанию выбрана опция Авто; в этом случае максимальное значение высчитывается автоматически в зависимости от выбранного диапазона данных. Можно коснуться опции Авто и указать другое значение.
- Пересечение с осью - используется для указания точки на вертикальной оси, в которой она должна пересекаться с горизонтальной осью. По умолчанию выбрана опция Авто; в этом случае точка пересечения осей определяется автоматически в зависимости от выбранного диапазона данных. Можно выбрать опцию Значение и указать другое Значение в появившемся ниже поле ввода, или установить точку пересечения осей на Минимум/Максимум на вертикальной оси.
- Единицы отображения - используется для определения порядка числовых значений на вертикальной оси. Эта опция может пригодиться, если вы работаете с большими числами и хотите, чтобы отображение цифр на оси было более компактным и удобочитаемым (например, можно сделать так, чтобы 50 000 показывалось как 50, воспользовавшись опцией Тысячи). Выберите нужные единицы отображения: Сотни, Тысячи, 10 000, 100 000, Миллионы, 10 000 000, 100 000 000, Миллиарды, Триллионы или выберите опцию Нет, чтобы вернуться к единицам отображения по умолчанию.
- Значения в обратном порядке - используется для отображения значений в обратном порядке. Когда этот переключатель отключен, наименьшее значение находится внизу, а наибольшее - наверху. Когда переключатель включен, значения располагаются сверху вниз.
-
В разделе Параметры делений можно определить местоположение делений на вертикальной оси. Деления основного типа - это более крупные деления шкалы, у которых могут быть подписи, отображающие цифровые значения. Деления дополнительного типа - это вспомогательные деления шкалы, которые располагаются между делениями основного типа и у которых нет подписей. Кроме того, деления шкалы указывают, где могут отображаться линии сетки, если на вкладке Макет выбрана соответствующая опция. В пунктах меню Основной/Дополнительный тип содержатся следующие опции размещения:
- Нет, чтобы деления основного/дополнительного типа не отображались,
- На пересечении, чтобы показывать деления основного/дополнительного типа по обеим сторонам оси,
- Внутри, чтобы показывать деления основного/дополнительного типа с внутренней стороны оси,
- Снаружи, чтобы показывать деления основного/дополнительного типа с наружной стороны оси.
-
В разделе Параметры подписи можно определить положение подписей основных делений, отображающих значения. Для того, чтобы задать Положение подписи относительно вертикальной оси, выберите нужную опцию:
- Нет, чтобы подписи не отображались,
- Ниже, чтобы показывать подписи слева от области диаграммы,
- Выше, чтобы показывать подписи справа от области диаграммы,
- Рядом с осью, чтобы показывать подписи рядом с осью.
В разделе Горизонтальная ось можно изменить параметры горизонтальной оси, которую также называют осью категорий или осью X, где отображаются текстовые подписи. Обратите внимание, что для Гистограмм горизонтальная ось является осью значений, на которой отображаются числовые значения, так что в этом случае опции вкладки Горизонтальная ось будут соответствовать опциям, описанным в предыдущем разделе. Для точечных диаграмм обе оси являются осями значений.
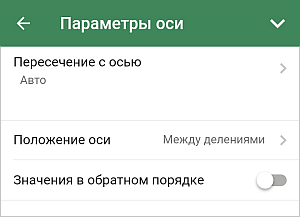
-
На панели Параметры оси можно установить следующие параметры:
- Пересечение с осью - используется для указания точки на горизонтальной оси, в которой она должна пересекаться с вертикальной осью. По умолчанию выбрана опция Авто ; в этом случае точка пересечения осей определяется автоматически в зависимости от выбранного диапазона данных. Можно выбрать опцию Значение и указать другое Значение в появившемся ниже поле ввода, или установить точку пересечения осей на Минимум/Максимум (что соответствует первой и последней категории) на горизонтальной оси.
- Положение оси - используется для указания того, куда нужно выводить текстовые подписи на ось: на Деления или Между делениями.
- Значения в обратном порядке - используется для отображения категорий в обратном порядке. Когда этот переключатель отключен, категории располагаются слева направо. Когда переключатель включен, располагаются справа налево.
-
В разделе Параметры делений можно определить местоположение делений на горизонтальной шкале. Деления основного типа - это более крупные деления шкалы, у которых могут быть подписи, отображающие значения категорий. Деления дополнительного типа - это более мелкие деления шкалы, которые располагаются между делениями основного типа и у которых нет подписей. Кроме того, деления шкалы указывают, где могут отображаться линии сетки, если на вкладке Макет выбрана соответствующая опция. Можно регулировать следующие параметры делений:
- Основной/Дополнительный тип - используется для указания следующих вариантов размещения: Нет, чтобы деления основного/дополнительного типа не отображались, На пересечении, чтобы отображать деления основного/дополнительного типа по обеим сторонам оси, Внутри, чтобы отображать деления основного/дополнительного типа с внутренней стороны оси, Снаружи, чтобы отображать деления основного/дополнительного типа с наружной стороны оси.
-
В разделе Параметры подписи можно определить местоположение подписей, которые отражают категории.
- Положение подписи - используется для указания того, где следует располагать подписи относительно горизонтальной оси. Выберите нужную опцию: Нет, чтобы подписи категорий не отображались, Ниже, чтобы подписи категорий располагались снизу области диаграммы, Выше, чтобы подписи категорий располагались наверху области диаграммы, Рядом с осью, чтобы подписи категорий отображались рядом с осью.
Раздел Порядок позволяет задать положение выбранной диаграммы относительно других объектов при наложении нескольких объектов друг на друга. Для получения дополнительной информации обратитесь к разделу нашей инструкции Работа с объектами.
- Закройте панель настроек диаграммы, коснувшись стрелки
 справа.
справа.
Удаление диаграммы
Выделите диаграмму, коснувшись ее, и действуйте одним из следующих способов:
- во всплывающем меню коснитесь опции Ещё и выберите пункт меню Удалить или
- откройте панель настроек диаграммы, коснувшись значка
 на верхней панели инструментов, проведите пальцем вверх и коснитесь кнопки УДАЛИТЬ ДИАГРАММУ.
на верхней панели инструментов, проведите пальцем вверх и коснитесь кнопки УДАЛИТЬ ДИАГРАММУ.