Objekte formatieren
In der Tabellenkalkulation können Sie die Größe von in Ihrem Arbeitsblatt eingefügten AutoFormen, Bildern und Diagrammen ändern und sie verschieben, drehen und anordnen.
Hier finden Sie eine Übersicht über die gängigen Tastenkombinationen für die Arbeit mit Objekten.
Größe von Objekten ändern
Um die Größe von AutoFormen, Bildern oder Diagrammen zu ändern, ziehen Sie mit der Maus an den kleinen Quadraten an den Rändern des entsprechenden Objekts. Um das ursprünglichen Seitenverhältnis der ausgewählten Objekte während der Größenänderung beizubehalten, halten Sie die UMSCHALT-Taste gedrückt und ziehen Sie an einem der Ecksymbole.
Sie können die Größe des eingefügten Diagramms oder Bildes auch über die rechte Seitenleiste ändern, diese wird aktiviert, sobald Sie das gewünschte Objekt ausgewählt haben. Um diese zu öffnen, klicken Sie rechts auf das Symbol Diagrammeinstellungen oder das Symbol Bild-Einstellungen .
Objekte verschieben
Um die Position von AutoFormen, Bildern und Diagrammen zu ändern, nutzen Sie das Symbol , das eingeblendet wird, wenn Sie den Mauszeiger über die AutoForm bewegen. Ziehen Sie das Objekt in die gewünschten Position, ohne die Maustaste loszulassen.
Um ein Objekt in 1-Pixel-Stufen zu verschieben, halten Sie die STRG-Taste gedrückt und verwenden Sie die Pfeile auf der Tastatur.
Um ein Objekt strikt horizontal/vertikal zu bewegen und zu verhindern, dass es sich perpendikular bewegt, halten Sie die UMSCHALT-Taste beim Ziehen gedrückt.
Objekte drehen
Um die Form/das Bild manuell zu drehen, bewegen Sie den Cursor über den Drehpunkt und ziehen Sie diesen im oder gegen den Uhrzeigersinn. Um ein Objekt in 15-Grad-Stufen zu drehen, halten Sie die UMSCHALT-Taste bei der Drehung gedrückt.
Sobald Sie das gewünschte Objekt ausgewählt haben, wird der Abschnitt Rotation in der rechten Seitenleiste aktiviert. Hier haben Sie die Möglichkeit die Form oder das Bild um 90 Grad im/gegen den Uhrzeigersinn oder das Objekt horizontal/vertikal zu drehen. Um die Funktion zu öffnen, klicken Sie rechts auf das Symbol Form-Einstellungen oder das Symbol Bild-Einstellungen . Wählen Sie eine der folgenden Optionen:
- - die Form um 90 Grad gegen den Uhrzeigersinn drehen.
- - die Form um 90 Grad im Uhrzeigersinn drehen.
- - die Form horizontal spiegeln (von links nach rechts).
- - die Form vertikal spiegeln (von oben nach unten).
Alternativ können Sie mit der rechten Maustaste auf das ausgewählte Bild oder die Form klicken, wählen Sie anschließend im Kontextmenü die Option Drehen aus und nutzen Sie dann eine der verfügbaren Optionen zum Drehen.
Um ein Bild oder eine Form in einem genau festgelegten Winkel zu drehen, klicken Sie auf das Symbol Erweiterte Einstellungen anzeigen in der rechten Seitenleiste und wählen Sie dann die Option Drehen im Fenster Erweiterte Einstellungen. Geben Sie den erforderlichen Wert in Grad in das Feld Winkel ein und klicken Sie dann auf OK.
Die Form einer AutoForm ändern
Bei der Änderung einiger Formen, z.B. geformte Pfeile oder Legenden, ist auch dieses gelbe diamantförmige Symbol verfügbar. Über dieses Symbol können verschiedene Komponenten einer Form geändert werden, z.B. die Länge des Pfeilkopfes.
Um eine AutoForm umzuformen, können Sie auch die Option Punkte bearbeiten aus dem Kontextmenü verwenden.
Die Option Punkte bearbeiten wird verwendet, um die Krümmung Ihrer Form anzupassen oder zu ändern.
-
Um die bearbeitbaren Ankerpunkte einer Form zu aktivieren, klicken Sie mit der rechten Maustaste auf die Form und wählen Sie im Menü die Option Punkte bearbeiten aus. Die schwarzen Quadrate, die aktiv werden, sind die Punkte, an denen sich zwei Linien treffen, und die rote Linie umreißt die Form. Klicken und ziehen Sie ihn, um den Punkt neu zu positionieren und den Umriss der Form zu ändern.
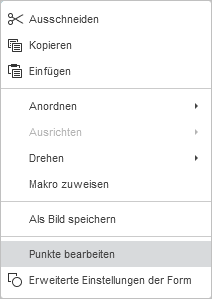
-
Sobald Sie auf den Ankerpunkt klicken, werden zwei blaue Linien mit weißen Quadraten an den Enden angezeigt. Dies sind Bezier-Ziehpunkte, mit denen Sie eine Kurve erstellen und die Glätte einer Kurve ändern können.
-
Solange die Ankerpunkte aktiv sind, können Sie sie hinzufügen und löschen.
- Um einer Form einen Punkt hinzuzufügen, halten Sie die Strg-Taste gedrückt und klicken Sie auf die Position, an der Sie einen Ankerpunkt hinzufügen möchten.
- Um einen Punkt zu löschen, halten Sie die Strg-Taste gedrückt und klicken Sie auf den unnötigen Punkt.
Objekte ausrichten
Um zwei oder mehr ausgewählte Objekte aneinander auszurichten, halten Sie die Strg-Taste gedrückt, während Sie die Objekte mit der Maus auswählen, und klicken Sie dann auf das Symbol Ausrichtung auf der Registerkarte Layout in der oberen Symbolleiste und wählen Sie den erforderlichen Ausrichtungstyp aus der Liste aus:
- Links ausrichten : Objekte am linken Rand des am weitesten links befindlichen Objekts in einem gleichbleibendem Verhältnis zueinander ausrichten.
- Zentriert ausrichten : Objekte in gleichbleibendem Verhältnis zueinander nach ihrem Zentrum ausrichten.
- Rechts ausrichten : Objekte am rechten Rand des am weitesten rechts befindlichen Objekts in einem gleichbleibendem Verhältnis zueinander ausrichten.
- Oben ausrichten : Objekte am oberen Rand des am weitesten oben befindlichen Objekts in einem gleichbleibendem Verhältnis zueinander ausrichten.
- Mittig ausrichten : Objekte in gleichbleibendem Verhältnis zueinander nach ihrer Mitte ausrichten.
- Unten ausrichten : Objekte am unteren Rand des am weitesten unten befindlichen Objekts in einem gleichbleibendem Verhältnis zueinander ausrichten.
Alternativ können Sie mit der rechten Maustaste auf die ausgewählten Objekte klicken, wählen Sie anschließend im Kontextmenü die Option Ausrichten aus und nutzen Sie dann eine der verfügbaren Ausrichtungsoptionen.
Die Optionen zum Gruppieren sind deaktiviert, wenn Sie weniger als zwei Objekte auswählen.
Objekte verteilen
Um drei oder mehr ausgewählte Objekte horizontal oder vertikal zwischen zwei äußeren ausgewählten Objekten zu verteilen, sodass der gleiche Abstand zwischen Ihnen angezeigt wird, klicken Sie auf das Symbol Ausrichten auf der Registerkarte Layout, in der oberen Symbolleiste und wählen Sie den gewünschten Verteilungstyp aus der Liste:
- Horizontal verteilen : Objekte gleichmäßig zwischen den am weitesten links und rechts liegenden ausgewählten Objekten verteilen.
- Vertikal verteilen : Objekte gleichmäßig zwischen den am weitesten oben und unten liegenden ausgewählten Objekten verteilen.
Alternativ können Sie mit der rechten Maustaste auf die ausgewählten Objekte klicken, wählen Sie anschließend im Kontextmenü die Option Ausrichten aus und nutzen Sie dann eine der verfügbaren Verteilungsoptionen.
Die Verteilungsoptionen sind deaktiviert, wenn Sie weniger als drei Objekte auswählen.
Objekte gruppieren
Um die Form von mehreren Objekten gleichzeitig und gleichmäßig zu verändern, können Sie diese Gruppieren. Halten Sie dazu die Taste STRG gedrückt und wählen Sie die Objekte mit der Maus aus. Klicken Sie dann in der oberen Symbolleiste unter der Registerkarte Layout auf das Symbol Gruppe und wählen Sie die gewünschte Option aus der Liste aus:
- Gruppieren : Um mehrere Objekte zu einer Gruppe zusammenzufügen, so dass sie gleichzeitig gedreht, verschoben, skaliert, ausgerichtet, angeordnet, kopiert, eingefügt und formatiert werden können, wie ein einzelnes Objekt.
- Gruppierung aufheben : Um die ausgewählte Gruppe der zuvor gruppierten Objekte aufzulösen.
Alternativ können Sie mit der rechten Maustaste auf die ausgewählten Objekte klicken, wählen Sie anschließend im Kontextmenü die Option Anordnen aus und nutzen Sie dann die Optionen Gruppieren oder Gruppierung aufheben.
Die Option Gruppieren ist deaktiviert, wenn Sie weniger als zwei Objekte auswählen. Die Option Gruppierung aufheben ist nur verfügbar, wenn Sie eine zuvor gruppierte Objektgruppe auswählen.
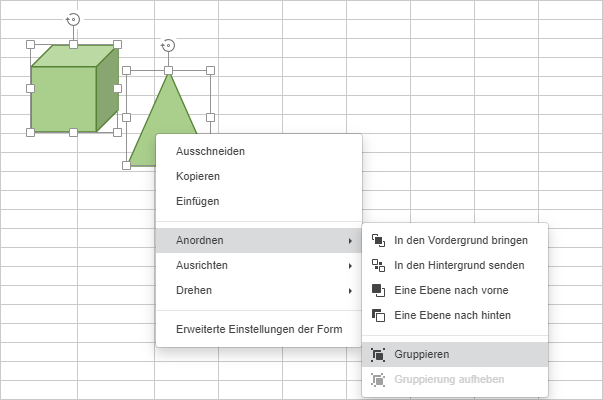
Objekte anordnen
Um ausgewählte Objekte anzuordnen (z.B. die Reihenfolge bei einer Überlappung zu ändern), klicken Sie auf das Symbol Eine Ebene nach vorne oder Eine Ebene nach hinten in der Registerkarte Layout und wählen Sie die gewünschte Anordnung aus der Liste aus.
Um das/die ausgewählte(n) Objekt(e) nach vorne zu bringen, klicken Sie auf das Symbol Eine Ebene nach vorne in der Registerkarte Layout und wählen Sie den gewünschten Ausrichtungstyp aus der Liste aus:
- In den Vordergrund bringen : Um ein Objekt(-e) in den Vordergrund zu bringen.
- Eine Ebene nach vorne : Um ausgewählte Objekte eine Ebene nach vorne zu schieben.
Um das/die ausgewählte(n) Objekt(e) nach hinten zu verschieben, klicken Sie auf den Pfeil Eine Ebene nach hinten in der Registerkarte Layout und wählen Sie den gewünschten Ausrichtungstyp aus der Liste aus:
- In den Hintergrund senden : Um ein Objekt(-e) in den Hintergrund zu schieben.
- Eine Ebene nach hinten : Um ausgewählte Objekte nur eine Ebene nach hinten zu schieben.
Alternativ können Sie mit der rechten Maustaste auf die ausgewählten Objekte klicken, wählen Sie anschließend im Kontextmenü die Option Anordnen aus und nutzen Sie dann eine der verfügbaren Optionen.
Boolesche Operationen für Formen
Um auf die logischen Operationen für Formen zuzugreifen, wählen Sie im Kontextmenü den Menüpunkt Formen zusammenführen. Zu den booleschen Operationen gehören die folgenden:
- Vereinigung: Die Formen werden zu einer Gruppe zusammengefasst und teilen sich eine Fläche.
- Kombinieren: Die Formen werden zu einer Gruppe zusammengefasst, der gemeinsame Bereich wird jedoch hervorgehoben.
- Fragment: Die Formen werden zu einer Gruppe zusammengefasst, der gemeinsame Bereich wird jedoch umrissen.
- Schneiden: Erstellt eine neue Form aus den Bereichen, in denen sich die ausgewählten Formen überlappen.
- Subtrahieren: Entfernt den Bereich einer Form von dem darunter liegenden Bereich.
Zur vorherigen Seite übergehen