Вставка и форматирование автофигур
Вставка автофигуры
Для добавления автофигуры на слайд:
- в списке слайдов слева выберите тот слайд, на который требуется добавить автофигуру,
- щелкните по значку Фигура на вкладке Главная или по стрелочке рядом с Галереей фигур на вкладке Вставка верхней панели инструментов,
- выберите одну из доступных групп автофигур: Основные фигуры, Фигурные стрелки, Математические знаки, Схемы, Звезды и ленты, Выноски, Кнопки, Прямоугольники, Линии,
- щелкните по нужной автофигуре внутри выбранной группы,
-
в области редактирования слайда установите курсор там, где требуется поместить автофигуру,
Примечание: чтобы растянуть фигуру, можно перетащить курсор при нажатой кнопке мыши.
-
после того, как автофигура будет добавлена, можно изменить ее размер, местоположение и свойства. Вы можете сохранить автофигуру как изображение на жестком диске с помощью пункта Сохранить как рисунок контекстного меню.
Примечание: чтобы добавить надпись внутри фигуры, убедитесь, что фигура на слайде выделена, и начинайте печатать текст. Текст, добавленный таким способом, становится частью автофигуры (при перемещении или повороте автофигуры текст будет перемещаться или поворачиваться вместе с ней).
Также можно добавить автофигуру в макет слайда. Для получения дополнительной информации вы можете обратиться к этой статье.
Копирование форматирования стиля автофигуры
Чтобы скопировать определенное форматирование стиля автофигуры,
- выберите автофигуру, форматирование которой нужно скопировать, и с помощью мыши или клавиатуры,
- щелкните значок Копировать стиль на вкладке Главная верхней панели инструментов (указатель мыши будет выглядеть следующим образом ),
- выберите нужную автофигуру, чтобы применить такое же форматирование.
Изменение параметров автофигуры
- Вырезать, копировать, вставить - стандартные опции, которые используются для вырезания или копирования выделенного текста/объекта и вставки ранее вырезанного/скопированного фрагмента текста или объекта в то место, где находится курсор.
- Порядок - используется, чтобы вынести выбранную автофигуру на передний план, переместить на задний план, перенести вперед или назад, а также сгруппировать или разгруппировать автофигуры для выполнения операций над несколькими из них сразу. Подробнее о расположении объектов в определенном порядке рассказывается на этой странице.
- Выравнивание - используется, чтобы выровнять фигуру по левому краю, по центру, по правому краю, по верхнему краю, по середине, по нижнему краю. Подробнее о выравнивании объектов рассказывается на этой странице.
- Стиль обтекания - используется, чтобы выбрать один из доступных стилей обтекания текстом - в тексте, вокруг рамки, по контуру, сквозное, сверху и снизу, перед текстом, за текстом - или для изменения границы обтекания. Опция Изменить границу обтекания доступна только в том случае, если выбран стиль обтекания, отличный от стиля "В тексте". Чтобы произвольно изменить границу, перетаскивайте точки границы обтекания. Чтобы создать новую точку границы обтекания, щелкните в любом месте на красной линии и перетащите ее в нужную позицию.
- Поворот - используется, чтобы повернуть фигуру на 90 градусов по часовой стрелке или против часовой стрелки, а также чтобы отразить фигуру слева направо или сверху вниз.
- Сохранить как рисунок - используется , чтобы сохранить автофигуру в виде изображения на жестком диске.
-
Изменить точки - используется для редактирования формы или изменения кривизны автофигуры.
- Чтобы активировать редактируемые опорные точки фигуры, щелкните по фигуре правой кнопкой мыши и в контекстном меню выберите пункт Изменить точки или нажмите кнопку Изменить фигуру > Изменить точки на правой боковой панели. Черные квадраты, которые становятся активными, — это точки, где встречаются две линии, а красная линия очерчивает фигуру. Щелкните и перетащите квадрат, чтобы изменить положение точки и изменить контур фигуры.
-
После сдвига опорной точки фигуры, появятся две синие линии с белыми квадратами на концах. Это кривые Безье, которые позволяют создавать кривую и изменять ее значение.
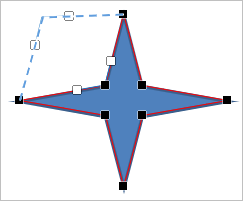
-
Пока опорные точки активны, вы можете добавлять и удалять их.
Чтобы добавить точку к фигуре, удерживайте Ctrl и щелкните место, где вы хотите добавить опорную точку.
Чтобы удалить точку, удерживайте Ctrl и щелкните по ненужной точке.
- Дополнительные параметры фигуры - используется для вызова окна 'Фигура - дополнительные параметры'.
- Добавить в макет - используется для добавления автофигуры в макет слайда..
Некоторые параметры автофигуры можно изменить с помощью вкладки Параметры фигуры на правой боковой панели. Чтобы ее активировать, щелкните по автофигуре и выберите значок Параметры фигуры справа. Здесь можно изменить следующие свойства:
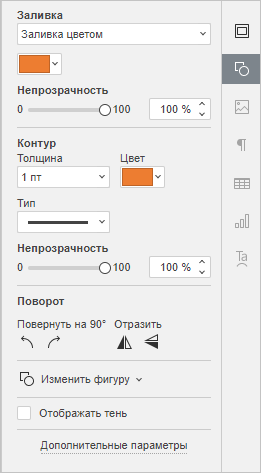
Для изменения дополнительных параметров автофигуры щелкните по ней правой кнопкой мыши и выберите из контекстного меню пункт Дополнительные параметры фигуры или щелкните левой кнопкой мыши и нажмите на ссылку Дополнительные параметры на правой боковой панели. Откроется окно свойств фигуры:
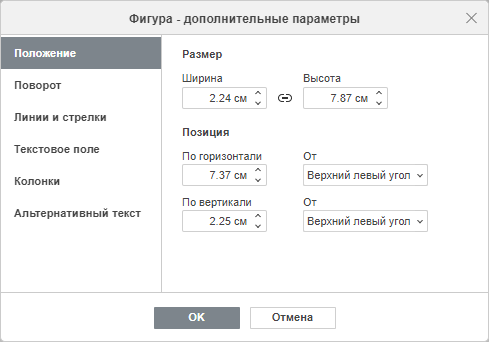
На вкладке Положение можно изменить Ширину и/или Высоту автофигуры. Если нажата кнопка Сохранять пропорции (в этом случае она выглядит так: ), ширина и высота будут изменены пропорционально, сохраняя исходное соотношение сторон фигуры.
Также можно задать точную позицию, используя поля По горизонтали и По вертикали, а также поле От, где доступны параметры Верхний левый угол и По центру.
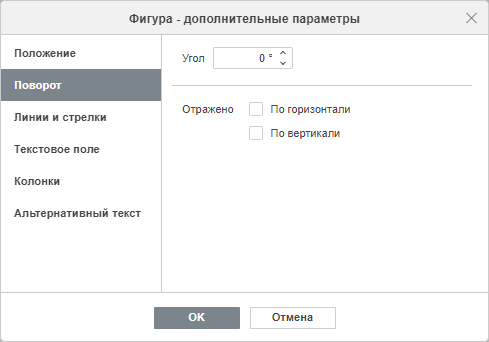
Вкладка Поворот содержит следующие параметры:
- Угол - используйте эту опцию, чтобы повернуть фигуру на точно заданный угол. Введите в поле нужное значение в градусах или скорректируйте его, используя стрелки справа.
- Отражено - отметьте галочкой опцию По горизонтали, чтобы отразить фигуру по горизонтали (слева направо), или отметьте галочкой опцию По вертикали, чтобы отразить фигуру по вертикали (сверху вниз).
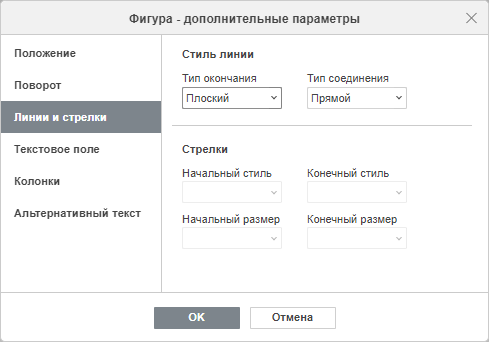
Вкладка Линии и стрелки содержит следующие параметры:
-
Стиль линии - эта группа опций позволяет задать такие параметры:
- Стрелки - эта группа опций доступна только в том случае, если выбрана фигура из группы автофигур Линии. Она позволяет задать Начальный и Конечный стиль и Размер стрелки, выбрав соответствующие опции из выпадающих списков.
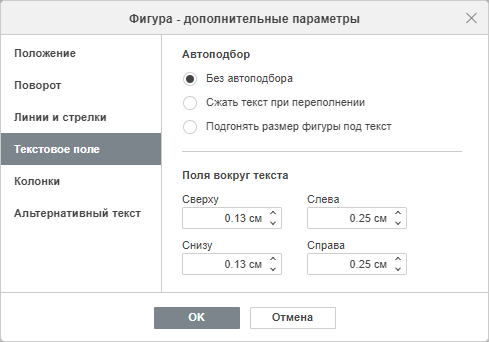
Вкладка Текстовое поле содержит следующие параметры:
- Автоподбор - чтобы изменить способ отображения текста внутри фигуры: Без автоподбора, Сжать текст при переполнении, Подгонять размер фигуры под текст.
- Поля вокруг текста - чтобы изменить внутренние поля автофигуры Сверху, Снизу, Слева и Справа (то есть расстояние между текстом внутри фигуры и границами автофигуры).
Примечание: эта вкладка доступна, только если в автофигуру добавлен текст, в противном случае вкладка неактивна.
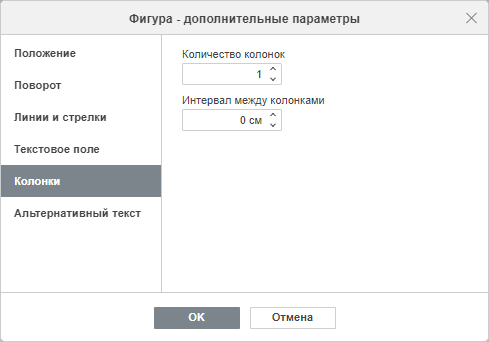
На вкладке Колонки можно добавить колонки текста внутри автофигуры, указав нужное Количество колонок (не более 16) и Интервал между колонками. После того как вы нажмете кнопку ОК, уже имеющийся текст или любой другой текст, который вы введете, в этой автофигуре будет представлен в виде колонок и будет перетекать из одной колонки в другую.
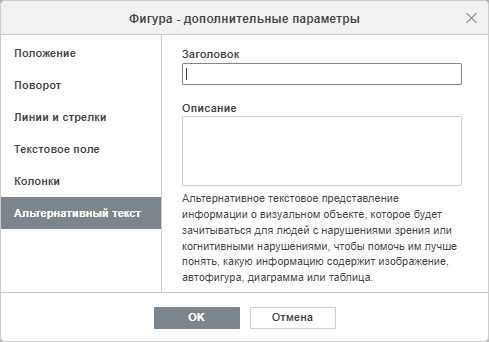
Вкладка Альтернативный текст позволяет задать Заголовок и Описание, которые будут зачитываться для людей с нарушениями зрения или когнитивными нарушениями, чтобы помочь им лучше понять, какую информацию содержит фигура.
Чтобы заменить добавленную автофигуру, щелкните по ней левой кнопкой мыши и используйте выпадающий список Изменить автофигуру на вкладке Параметры фигуры правой боковой панели.
Чтобы удалить добавленную автофигуру, щелкните по ней левой кнопкой мыши и нажмите клавишу Delete на клавиатуре.
Чтобы узнать, как выровнять автофигуру на слайде или расположить в определенном порядке несколько автофигур, обратитесь к разделу Выравнивание и упорядочивание объектов на слайде.
Соединение автофигур с помощью соединительных линий
Автофигуры можно соединять, используя линии с точками соединения, чтобы продемонстрировать зависимости между объектами (например, если вы хотите создать блок-схему). Для этого:
- щелкните по значку Фигура на вкладке Главная или Вставка верхней панели инструментов,
-
выберите в меню группу Линии,
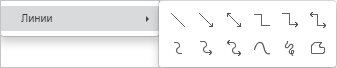
- щелкните по нужной фигуре в выбранной группе (кроме трех последних фигур, которые не являются соединительными линиями, а именно Кривая, Рисованная кривая и Произвольная форма),
-
наведите указатель мыши на первую автофигуру и щелкните по одной из точек соединения , появившихся на контуре фигуры,
-
перетащите указатель мыши ко второй фигуре и щелкните по нужной точке соединения на ее контуре.
При перемещении соединенных автофигур соединительная линия остается прикрепленной к фигурам и перемещается вместе с ними.
Можно также открепить соединительную линию от фигур, а затем прикрепить ее к любым другим точкам соединения.
Вернуться на предыдущую страницу