Сохранение, скачивание, печать PDF
-
операции с файлами
-
сохранение файлов
-
Сохранение, скачивание, печать документа
-
Сохранение, печать, скачивание презентации
-
Сохранение, печать, скачивание таблицы
-
Сохранение, экспорт, печать документа
-
Сохранение, экспорт, печать таблицы
-
Сохранение и экспорт презентации
-
Скачивание и печать документа
-
Скачивание и печать таблицы
-
печать файлов
-
Сохранение, скачивание, печать документа
-
Сохранение, печать, скачивание презентации
-
Сохранение, печать, скачивание таблицы
-
Сохранение, экспорт, печать документа
-
Сохранение, экспорт, печать таблицы
-
Печать презентации
-
Скачивание и печать документа
-
Скачивание и печать таблицы
Сохранение
По умолчанию онлайн-редактор PDF автоматически сохраняет файл каждые 2 секунды, когда вы работаете над ним, чтобы не допустить потери данных в случае непредвиденного закрытия программы.
Чтобы сохранить текущий PDF-файл вручную в текущем формате и местоположении,
- нажмите значок Сохранить в левой части шапки редактора, или
- нажмите на вкладку Файл на верхней панели инструментов и выберите опцию Сохранить.
Чтобы в десктопной версии сохранить документ под другим именем, в другом местоположении или в другом формате,
- нажмите на вкладку Файл на верхней панели инструментов,
- выберите опцию Сохранить как,
- выберите один из доступных форматов: DOCX, DOTX, ODT, OTT, RTF, TXT, HTML, FB2, EPUB, PDF. Также можно выбрать вариант Шаблон документа DOTX или OTT.
Скачивание
Чтобы в онлайн-версии скачать готовый PDF-файл и сохранить его на жестком диске компьютера,
- нажмите на вкладку Файл на верхней панели инструментов,
- выберите опцию Скачать как,
- выберите один из доступных форматов: DOCX, PDF, ODT, DOTX, OTT, RTF, TXT, FB2, EPUB, HTML, JPG, PNG.
Сохранение копии
Чтобы в онлайн-версии сохранить копию документа на портале,
- нажмите на вкладку Файл на верхней панели инструментов,
- выберите опцию Сохранить копию как,
- выберите один из доступных форматов: DOCX, PDF, ODT, DOTX, OTT, RTF, TXT, FB2, EPUB, HTML, JPG, PNG.
- выберите местоположение файла на портале и нажмите Сохранить.
Печать
Чтобы распечатать текущий документ PDF-файл,
- нажмите значок Напечатать файл в левой части шапки редактора, или
- используйте сочетание клавиш Ctrl+P, или
- нажмите на вкладку Файл на верхней панели инструментов и выберите опцию Печать.
В браузере Firefox возможна печатать документа без предварительной загрузки в виде файла .pdf.
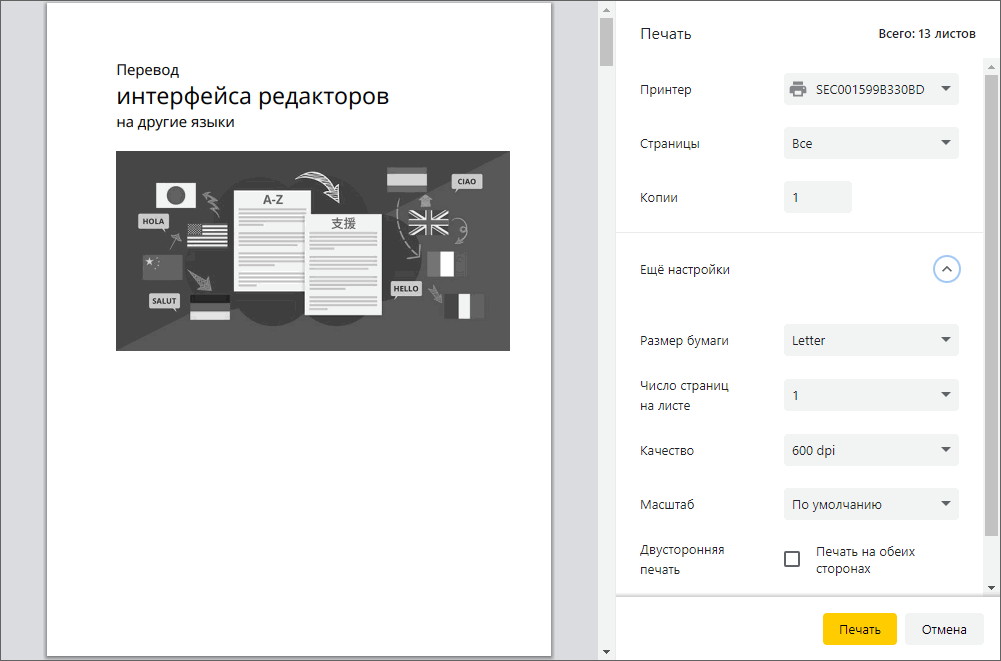
В открывшемся окне Печать настройте следующие параметры:
В десктопной версии доступны следующие параметры печати: Диапазон печати, число Страниц, Копии, Печать на обеих сторонах, Размер страницы, Ориентация страницы и Поля. Также можно выполнить Печать в PDF или использовать кнопку Быстрая печать на верхней панели инструментов, чтобы напечатать файл на последнем выбранном принтере или принтере по умолчанию.
Вернуться на предыдущую страницу