Tabellenblätter umbenennen
Um ein Blatt umzubenennen, tippen Sie einmal auf die aktuelle Blattregisterkarte, sodass das Pop-Up-Menü angezeigt wird, und tippen Sie auf die Option Umbenennen. Geben Sie im Fenster Tabelle umbenennen den gewünschten Blattnamen ein und tippen Sie auf OK.
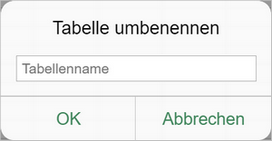
Blätter verbergen/einblenden
Wenn Sie viele Tabellenblätter haben, können Sie einige davon ausblenden, die Sie momentan nicht benötigen, um die Arbeit zu erleichtern. Tippen Sie dazu auf die Blattregisterkarte, die Sie ausblenden möchten, und halten Sie, bis das Pop-Up-Menü mit der Option Verbergen angezeigt wird, und tippen Sie dann darauf.
Um ein ausgeblendetes Blatt anzuzeigen, tippen Sie auf eine beliebige Blattregisterkarte und halten Sie sie getippt, bis das Pop-Up-Menü mit der Option Einblenden angezeigt wird. Tippen Sie darauf. Wählen Sie in einem geöffneten Untermenü das Blatt aus, das Sie einblenden möchten.

Tabellenblätter duplizieren
Um ein erstelltes Blatt zu duplizieren, tippen Sie auf die Blattregisterkarte und halten Sie sie getippt, bis das Pop-Up-Menü mit der Option Duplizieren angezeigt wird, und tippen Sie dann darauf.
Registerkartenfarben ändern
Zur Unterscheidung der Blätter können Sie den Blättern unterschiedliche Farben zuweisen. Um die Registerkartenfarbe zu ändern, tippen Sie einmal auf die aktuelle Blattregisterkarte, um auf das Popup-Menü mit der Option Mehr -> Registerfarbe zuzugreifen, und tippen Sie dann darauf. Wählen Sie im Bereich Registerfarbe die erforderliche Farbe aus der Palette Designfarben oder Standardfarben aus oder erstellen Sie Ihre eigene benutzerdefinierte Farbe.
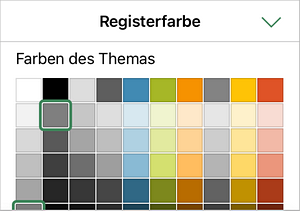
Gehen Sie folgendermaßen vor, um eine neue benutzerdefinierte Farbe hinzuzufügen:
- gehen Sie zum Menü Benutzerdefinierte Farbe hinzufügen,
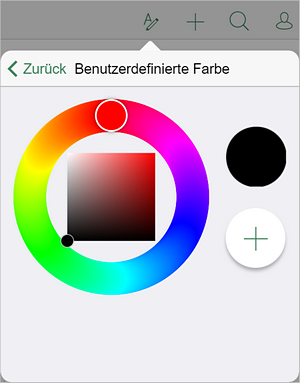
- wählen Sie mithilfe der Farbpalette die erforderliche Farbe und den Farbton aus,
- tippen Sie auf die Schaltfläche
 , um die Farbe auf die ausgewählte Autoform anzuwenden.
, um die Farbe auf die ausgewählte Autoform anzuwenden.
Die hinzugefügte Farbe wird auch im Abschnitt Benutzerdefinierte Farben platziert, wo sich die zuletzt verwendeten benutzerdefinierten Farben befinden.
Um die Registerkartenfarbe zu löschen, verwenden Sie das Symbol
 in der Palette Standardfarben.
in der Palette Standardfarben.