Insérer une forme automatique
- Sélectionnez la diapositive où vous voulez insérer la forme.
- Appuyez sur l'icône
 de la barre d'outils supérieure pour ouvrir le panneau d'insertion.
de la barre d'outils supérieure pour ouvrir le panneau d'insertion.
- Passez à l'onglet Forme
 .
.
- Sélectionnez l'une des formes disponibles.
La forme sélectionnée sera ajoutée. Après cela vous pouvez paramétrer et repositionner l'image.
Régler les paramètres d'une forme
- Sélectionnez la forme en appuyant sur la bordure (la forme rectangulaire autour de l'objet doit être en trait plein).
- Accédez au panneau de configuration de la forme
- en appuyant sur l'icône
 de la barre d'outils supérieure ou
de la barre d'outils supérieure ou
- en appuyant sur l'option Forme dans le menu contextuel.
- Sélectionnez l'une des options suivantes: Diapositive ou Forme.
-
L'onglet Diapositive comporte les paramètres suivants: Thème, Mise en forme, Transition et Arrière-plan. Utilisez la flèche  à gauche pour revenir à la fenêtre précédente.
à gauche pour revenir à la fenêtre précédente.
L'onglet Forme comporte les paramètres suivants: Style, Remplacer, Réorganiser ou Aligner.
La section Style comprend quatre menus: Remplissage, Contour, Ombre, Opacité.
- Remplissage sert à remplir une forme avec une couleur unie, un dégradé, une image personnalisée, une texture prédéfinie ou un modèle.
- Couleur sert à sélectionner l'une des couleurs de Thème ou des couleurs Standard, ou créez votre Couleur personnalisée. Si vous n'avez pas besoin d'utiliser le remplissage, sélectionnez l'option Aucun remplissage
 .
.
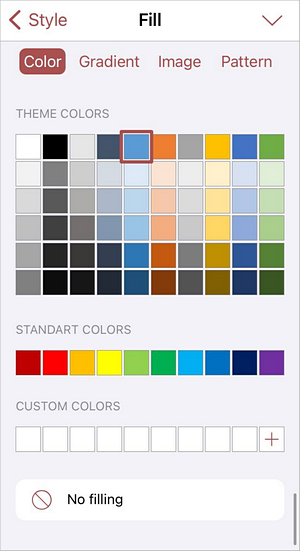
- Dégradé - sélectionnez deux couleurs à fondre doucement, définissez l'angle à l'aide du curseur et sélectionnez l'un des styles de transition disponibles: Linéaire or Radial. Pour ajouter des points de dégradé, appuyez et maintenez en bas du champ de couleur dégradée ou appuyez et maintenez le carré de couleur dégradée existant et sélectionnez Dupliquer dans le menu contextuel, ensuite appuyez sur le nouveau carré de couleur dégradée et définissez la couleur nécessaire.
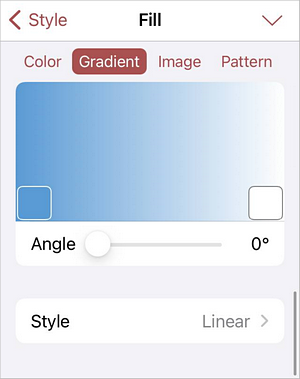
- Image - sélectionnez l'image à insérer dans la forme.
- Appuyez sur Modifier et choisissez une photo depuis votre bibliothèque, prenez une photo, insérez une image depuis Fichiers ou supprimez une image.
- Appuyez sur l'option Texture et choisissez l'une des textures disponibles.
- Activez ou désactivez l'option Étirement pour adapter l'image/la texture et remplir à la forme ou garder la taille originale de l'image/la texture respectivement.
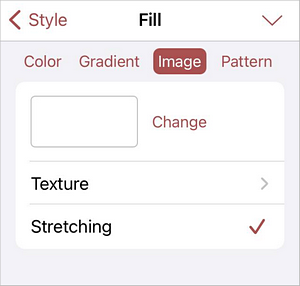
- Modèle - sélectionnez un modèle à insérer dans la forme.
- Modèle - appuyez cette option et sélectionnez l'un des modèles disponibles.
- Couleur de premier plan - sélectionnez l'une des couleurs de Thème ou des couleurs Standard, ou créez votre Couleur personnalisée.
- Couleur d'arrière-plan - sélectionnez l'une des couleurs de Thème ou des couleurs Standard, ou créez votre Couleur personnalisée.
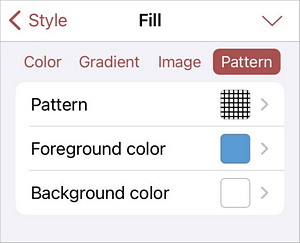
- Contour - définissez le type, la couleur et l'épaisseur.
- Type - sélectionnez l'un des types de bordures disponibles ou l'option Non pour supprimer la bordure de la forme.
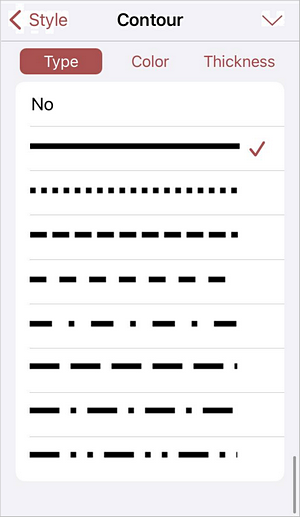
- Couleur - sélectionnez l'une des couleurs de Thème ou des couleurs Standard de la bordure.
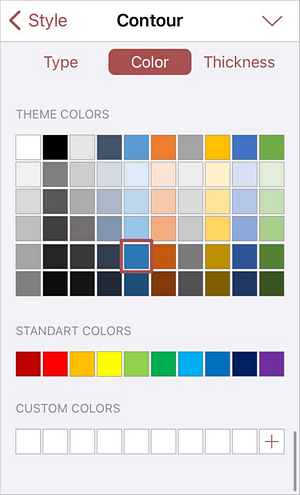
- Épaisseur - utilisez le curseur pour régler l'épaisseur de la bordure.
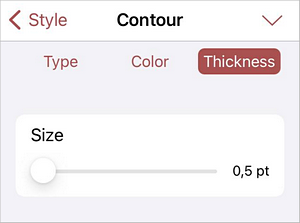
- Ombre - activez ou désactivez le curseur pour appliquer ou pour ne pas appliquer respectivement une ombre à une forme.
- Opacité - utilisez le curseur pour régler le niveau d'opacité d'une forme.
La section Remplacer permet de remplacer la forme actuelle par une autre en la sélectionnant du menu.
La section Réorganiser permet de définir l'alignement de la forme par rapport à d'autres objets qui se superposent. Pour en savoir plus, veuillez consulter la section Manipuler des objets de ce guide-ci.
La section Aligner permet d'aligner la forme automatique dans une diapositive Pour en savoir plus, veuillez consulter la section Manipuler des objets de ce guide-ci.
Ajouter du texte à une forme
- Placez le point d'insertion en appuyant sur la forme automatique (la forme rectangulaire autour de l'objet doit être en trait plein).
- Saisissez le texte à l'aide du clavier virtuel.
Le texte que vous ajoutez fait partie de la forme (lorsque vous déplacez ou faites pivoter la forme, le texte se déplace avec la forme).
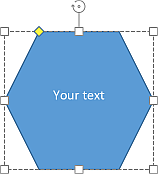
Les options de mise en forme sont les mêmes que pour un texte standard. Pour modifier le texte d'une forme automatique:
- Sélectionnez le texte: touchez deux fois un fragment du texte dans une forme et faites glisser les poignées de sélection.
- Accédez au panneau de configuration
- en appuyant sur l'icône
 de la barre d'outils supérieure ou
de la barre d'outils supérieure ou
- en appuyant sur l'option Modifier le texte dans le menu contextuel,
- Passez à l'onglet Texte et configurez les paramètres du texte appropriés:
Supprimer la forme
Appuyez sur la forme pour la sélectionner et procédez d'une des manières suivantes:
- appuyez sur Supprimer dans le menu contextuel.
- accédez au panneau de configuration en appuyant sur l'icône
 de la barre d'outils supérieure, passez à l'onglet Forme, balayez vers le haut et appuyez sur Supprimer la forme.
de la barre d'outils supérieure, passez à l'onglet Forme, balayez vers le haut et appuyez sur Supprimer la forme.