Ajouter une image
- sélectionnez la diapositive où vous voulez insérer l'image,
- appuyez sur l'icône
 de la barre d'outils supérieure pour ouvrir le panneau d'insertion,
de la barre d'outils supérieure pour ouvrir le panneau d'insertion,
- passez à l'onglet
 ,
,
- sélectionnez l'une des options suivantes pour télécharger l'image :
L'image sélectionnée sera ajoutée. Après cela vous pouvez paramétrer et repositionner l'image.
Régler les paramètres de l'image
- appuyez sur l'image à modifier,
- accédez au panneau des paramètres :
- en appuyant sur l'icône
 de la barre d'outils supérieure ou
de la barre d'outils supérieure ou
- en appuyant sur l'option Plus dans le menu contextuel et ensuite Modifier.
- passez à l'onglet IMAGE,
- appuyez sur l'option appropriée dans le menu, Remplacer, Réorganiser ou Aligner. Utilisez la flèche
 à gauche pour revenir à la fenêtre précédente.
à gauche pour revenir à la fenêtre précédente.
La section Remplacer permet de remplacer l'image actuelle par une autre en la sélectionnant depuis la galerie d'images ou URL.
La section Réorganiser permet de définir l'alignement de l'image par rapport à d'autres objets qui se superposent. Pour en savoir plus, veuillez consulter la section Manipuler des objets de ce guide-ci.
La section Aligner permet d'aligner l'image dans une diapositive. Pour en savoir plus, veuillez consulter la section Manipuler des objets de ce guide-ci.
L'option TAILLE ACTUELLE permet de rétablir la taille d'origine d'une image.
- fermez le panneau de configuration de l'image en appuyant sur la flèche
 à droite.
à droite.
Modifier la forme et la bordure d'une image
Une fois l'image sélectionnée, le panneau de configuration de la forme devient disponible pour que vous puissiez modifier la forme d'image et la taille et la couleur de sa bordure, le cas échéant.
- appuyez sur l'image à modifier,
- accédez au panneau des paramètres :
- en appuyant sur l'icône
 de la barre d'outils supérieure ou
de la barre d'outils supérieure ou
- en appuyant sur l'option Plus dans le menu contextuel et ensuite Modifier.
- passez à l'onglet FORME, appuyez sur Style et passez à l'onglet BORDURE. Modifiez la Taille de la bordure en faisant glisser le curseur et sélectionnez la Couleur de la bordure.
La section Remplacer permet de remplacer la forme rectangulaire par une autre en la sélectionnant du menu. La forme de l'image changera en conséquence.
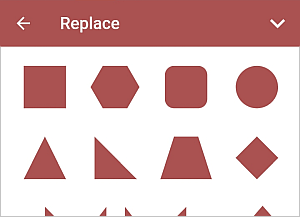
Les sections Réorganiser et Aligner sous l'onglet FORME sont les mêmes que sous l'onglet IMAGE. La modification des paramètres sous l'onglet FORME va directement affecter les paramètres sous l'onglet IMAGE.
- Fermez le panneau de configuration de la forme en appuyant sur la flèche
 à droite ou utilisez l'icône
à droite ou utilisez l'icône  à gauche pour revenir à la section précédente.
à gauche pour revenir à la section précédente.
Supprimer l'image
Appuyez sur l'image pour la sélectionner et procédez d'une des manières suivantes :
- appuyez sur l'option Plus dans le menu contextuel et ensuite sur Supprimer, ou
- accédez au panneau de configuration de l'image/forme en appuyant sur l'icône
 de la barre d'outils supérieure. Vous pouvez utilisez l'option SUPPRIMER LA FORME sous l'onglet FORME ou l'option SUPPRIMER L'IMAGE soul l'onglet IMAGE.
de la barre d'outils supérieure. Vous pouvez utilisez l'option SUPPRIMER LA FORME sous l'onglet FORME ou l'option SUPPRIMER L'IMAGE soul l'onglet IMAGE.