Opérations sur un fichier
Pour rechercher des noms de fichiers plus rapidement, utiliser la barre de Recherche en haut. Appuyez sur la barre, saisissez le nom du fichier et appuyez sur la touche Rechercher du clavier.

Pour trier les éléments dans la liste:
- Appuyez sur l'icône
 dans le coin supérieur droit.
dans le coin supérieur droit.
- Sélectionnez le critère de tri approprié: Date, Titre, Type, Taille ou Auteur.
- Appuyez sur l'option appropriée pour modifier l'ordre de tri. La flèche pointant vers le haut
 indique l'ordre croissant. La flèche pointant vers le bas
indique l'ordre croissant. La flèche pointant vers le bas  indique l'ordre décroissant.
indique l'ordre décroissant.
Dans la liste des fichiers, touchez près de bord de l'écran à droite du document nécessaire et balayez l'écran vers la gauche pour accéder au menu du fichier. Appuyez sur l'une des icônes:
Les options disponibles varient en fonction de section ou d'onglet de l'application, de type du fichier et de votre droits d'accès.
 permet de choisir l'une des opérations disponibles:
permet de choisir l'une des opérations disponibles:
- Aperçu du fichier.
- Modifier le fichier (actuellement, cette option n'est disponible que pour les documents texte, les feuilles de calcul et les présentations pour lesquelles vous avez l'autorisation de modification).
- Télécharger le fichier et stockez-le
 Sur iPhone pour que vous puissiez modifier le fichier en mode hors connexion (cette option n'est disponible que pour les fichiers stockés sur votre portail).
Sur iPhone pour que vous puissiez modifier le fichier en mode hors connexion (cette option n'est disponible que pour les fichiers stockés sur votre portail).
- Télécharger le fichier et stockez-le dans
 Mes documents pour que vous puissiez modifier le fichier en mode connecté (cette option n'est disponible que pour les fichiers stockés sur votre appareil).
Mes documents pour que vous puissiez modifier le fichier en mode connecté (cette option n'est disponible que pour les fichiers stockés sur votre appareil).
- Renommer le fichier.
- Copier le fichier et déplacer la copie vers la section/le dossier approprié de l'application. Si le fichier portant le même nom existe déjà dans le dossier de destination, il vous sera demandé de confirmer le remplacement du fichier.
- Dupliquer le fichier et créer une copie dans le dossier actuel.
- Déplacer le fichier vers la section/le dossier approprié de l'application. Si le fichier portant le même nom existe déjà dans le dossier de destination, il vous sera demandé de confirmer le remplacement du fichier.
- Marquer le fichier en tant que favori pour un accès rapide/Retirer des favoris le fichier dont vous n'avez plus besoin.
- Paramètres de partage permet de partager le fichier avec d'autres utilisateurs ou groupes de votre portail et personnaliser les droits d'accès: Lecture seule, Accès complet, Révision (Révision n'est disponible que pour des fichiers .docx et .docxf.) ou Remplissage de formulaire.
- Exportation permet d'ouvrir le fichier à partir d'une autre application ou le partager via AirDrop ou joindre le fichier à un message Mail, ou Copier le fichier à un autre endroit.
- Effacer le fichier en le déplaçant dans la Corbeille. On peut récupérer ou supprimer définitivement le fichier effacé plus tard.
 permet de renommer le fichier sélectionné.
permet de renommer le fichier sélectionné.
Saisissez le nouveau nom du fichier dans la fenêtre de dialogue qui s'affiche et appuyez sur le bouton Renommer.
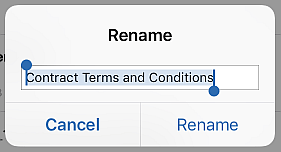
 permet de Copier le fichier sélectionné dans la section
permet de Copier le fichier sélectionné dans la section  Partagé avec moi section ou un autre fichier quand vous n'êtes pas autorisé à le supprimer.
Partagé avec moi section ou un autre fichier quand vous n'êtes pas autorisé à le supprimer.
 permet de déplacer le fichier sélectionné dans la Corbeille.
permet de déplacer le fichier sélectionné dans la Corbeille.
Opérations sur un dossier
Pour ouvrir le dossier, appuyez sur l'icône  à droite du dossier nécessaire dans la liste des fichiers. Pour revenir au répertoire/section racine, utilisez l'icône
à droite du dossier nécessaire dans la liste des fichiers. Pour revenir au répertoire/section racine, utilisez l'icône  dans le coin supérieur gauche.
dans le coin supérieur gauche.
Touchez près de bord de l'écran à droite du dossier nécessaire dans la liste de fichiers et balayez l'écran vers la gauche pour accéder au menu du dossier et choisissez l'opération appropriée en appuyant sur l'une des icônes disponibles:
 permet de choisir l'une des opérations disponibles: Renommer, Copier, Déplacer, Paramètres de partage, Supprimer.
permet de choisir l'une des opérations disponibles: Renommer, Copier, Déplacer, Paramètres de partage, Supprimer.
 permet de Renommer le dossier.
permet de Renommer le dossier.
 permet de Copier le dossier d'un service dans le nuage tiers ou un autre dossier quand vous n'êtes pas autorisé à le supprimer.
permet de Copier le dossier d'un service dans le nuage tiers ou un autre dossier quand vous n'êtes pas autorisé à le supprimer.
 permet d'effacer le dossier et tout son contenu et de le déplacer dans la Corbeille.
permet d'effacer le dossier et tout son contenu et de le déplacer dans la Corbeille.
Opérations sur plusieurs fichiers/dossiers
Appuyez sur l'icône  dans le coin supérieur droit et choisissez l'option Sélectionner. Activez les cercles vides
dans le coin supérieur droit et choisissez l'option Sélectionner. Activez les cercles vides  à gauche de l'élément nécessaire, un à la foi, pour marquer les fichiers nécessaires. Dans le coin inférieur droit, appuyez sur l'icône de l'opération que vous souhaitez effectuer sur les éléments sélectionnés:
à gauche de l'élément nécessaire, un à la foi, pour marquer les fichiers nécessaires. Dans le coin inférieur droit, appuyez sur l'icône de l'opération que vous souhaitez effectuer sur les éléments sélectionnés:
 permet de déplacer tous les éléments sélectionnés vers la section/le dossier approprié de l'application.
permet de déplacer tous les éléments sélectionnés vers la section/le dossier approprié de l'application.
 permet de copier tous les éléments sélectionnés et déplacer les copies vers la section/le dossier approprié de l'application.
permet de copier tous les éléments sélectionnés et déplacer les copies vers la section/le dossier approprié de l'application.
 permet de déplacer tous les éléments sélectionnés dans la Corbeille. On peut récupérer ou supprimer définitivement les éléments effacés plus tard.
permet de déplacer tous les éléments sélectionnés dans la Corbeille. On peut récupérer ou supprimer définitivement les éléments effacés plus tard.
Opérations sur les fichiers/les dossiers dans la Corbeille
Touchez près de bord de l'écran à droite de l'élément nécessaire dans la Corbeille et balayez l'écran vers la gauche pour accéder au menu. Appuyez sur l'une des icônes:
 permet de récupérer le fichier sélectionné.
permet de récupérer le fichier sélectionné.
 permet de supprimer définitivement l'élément sélectionné de la Corbeille.
permet de supprimer définitivement l'élément sélectionné de la Corbeille.
Appuyez sur l'icône  dans le coin supérieur droite et activez les cercles vides
dans le coin supérieur droite et activez les cercles vides  à gauche de l'élément nécessaire, un à la foi. Dans le coin inférieur droit, appuyez sur l'icône de l'opération que vous souhaitez effectuer sur les éléments sélectionnés:
à gauche de l'élément nécessaire, un à la foi. Dans le coin inférieur droit, appuyez sur l'icône de l'opération que vous souhaitez effectuer sur les éléments sélectionnés:
 permet de récupérer tous les éléments sélectionnés.
permet de récupérer tous les éléments sélectionnés.
 permet de supprimer définitivement tous les éléments sélectionnés de la Corbeille.
permet de supprimer définitivement tous les éléments sélectionnés de la Corbeille.
 permet de vider la Corbeille.
permet de vider la Corbeille.