Insérer une forme automatique
- sélectionnez la diapositive où vous voulez insérer la forme,
- appuyez sur l'icône
 de la barre d'outils supérieure pour ouvrir le panneau d'insertion,
de la barre d'outils supérieure pour ouvrir le panneau d'insertion,
- Passez à l'onglet Forme
 ,
,
- sélectionnez l'une des formes disponibles.
La forme sélectionnée sera ajoutée. Après cela vous pouvez paramétrer et repositionner l'image.
Régler les paramètres d'une forme
- sélectionnez la forme en appuyant sur la bordure (la forme rectangulaire autour de l'objet doit être en trait plein),
- accédez au panneau de configuration de la forme
- en appuyant sur l'icône
 de la barre d'outils supérieure ou
de la barre d'outils supérieure ou
- en appuyant sur l'option Plus dans le menu contextuel et ensuite Modifier.
-
appuyez sur l'option appropriée dans le menu, Style, Remplacer, Réorganiser ou Aligner. Utilisez la flèche
 à gauche pour revenir à la fenêtre précédente.
à gauche pour revenir à la fenêtre précédente.
La section Style comprend trois onglets :
La section Remplacer permet de remplacer la forme actuelle par une autre en la sélectionnant du menu.
La section Réorganiser permet de définir l'alignement de la forme par rapport à d'autres objets qui se superposent. Pour en savoir plus, veuillez consulter la section Manipuler des objets de ce guide-ci.
La section Aligner permet d'aligner la forme automatique dans une diapositive Pour en savoir plus, veuillez consulter la section Manipuler des objets de ce guide-ci.
- fermez le panneau de configuration de la forme en appuyant sur la flèche
 à droite.
à droite.
Ajouter du texte à une forme
- placez le point d'insertion en appuyant sur la forme automatique (la forme rectangulaire autour de l'objet doit être en trait plein),
- saisissez le texte à l'aide du clavier virtuel.
Le texte que vous ajoutez fait partie de la forme (lorsque vous déplacez ou faites pivoter la forme, le texte se déplace avec la forme).
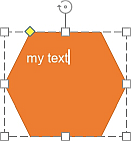
Les options de mise en forme sont les mêmes que pour un texte standard. Pour modifier le texte d'une forme automatique,
- sélectionnez le texte : touchez deux fois un fragment du texte dans une forme et faites glisser les poignées de sélection,
- accédez au panneau des paramètres :
- en appuyant sur l'icône
 de la barre d'outils supérieure ou
de la barre d'outils supérieure ou
- en appuyant sur l'option Plus dans le menu contextuel et ensuite Modifier.
- passez l'onglet TEXTE et configurez les paramètres du texte sous :
- fermez le panneau de configuration du texte en appuyant sur la flèche
 à droite.
à droite.
Supprimer la forme
Appuyez sur la forme pour la sélectionner et procédez d'une des manières suivantes :
- appuyez sur l'option Plus dans le menu contextuel et ensuite sur Supprimer, ou
- accédez au panneau de configuration en appuyant sur l'icône
 de la barre d'outils supérieure, passez à l'onglet FORME, balayez vers le haut et appuyez sur SUPPRIMER LA FORME.
de la barre d'outils supérieure, passez à l'onglet FORME, balayez vers le haut et appuyez sur SUPPRIMER LA FORME.