Получение данных из текстового/CSV-файла
Если вам нужно быстро получить данные из .txt/.csv файла и правильно расположить их в электронной таблице, используйте функцию Получить данные из текстового/CSV-файла, находящуюся на вкладке Данные.
Шаг 1. Импорт файла
- Щелкните функцию Получить данные из текстового/CSV-файла на вкладке Данные.
- Выберите один из вариантов импорта:
- Из локального TXT/CSV файла: найдите нужный файл на жестком диске, выберите его и нажмите Открыть.
- По URL TXT/CSV файла: вставьте ссылку на файл или веб-страницу в поле Вставьте URL-адрес данных и нажмите ОК.
В этом случае нельзя использовать ссылку для просмотра или редактирования файла, хранящегося на портале ONLYOFFICE или в стороннем хранилище. Воспользуйтесь ссылкой, чтобы скачать файл.
- Из локальной XML: найдите нужный файл на жестком диске, выберите его и нажмите Открыть.
В настоящее время поддерживается только электронная таблица XML 2003.
Шаг 2. Настройка параметров
Окно Мастер импорта текста содержит четыре раздела: Кодировка, Разделитель, Просмотр и Выберите, где поместить данные.
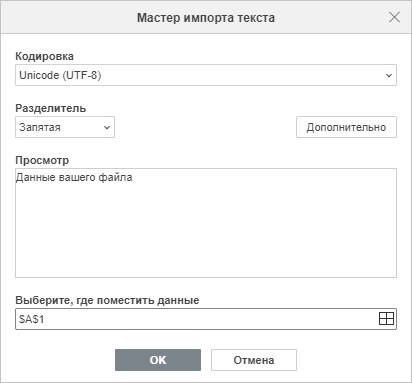
- Кодировка. По умолчанию для параметра установлено значение UTF-8. Оставьте это или выберите нужный тип из выпадающего меню.
-
Разделитель. Параметр устанавливает тип разделителя, используемый для распределения текста по ячейкам. Доступны следующие разделители: Запятая, Точка с запятой, Двоеточие, Табуляция, Пробел и Другое (введите вручную).
Нажмите кнопку Дополнительно, расположенную справа, чтобы настроить параметры для числовых данных:
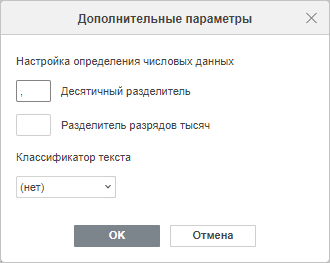
- Установите Десятичный разделитель и Разделитель разрядов тысяч. Разделителями по умолчанию являются «.» для десятков и «,» для тысяч.
-
Выберите Классификатор текста. Классификатор текста – это символ, который используется для распознавания начала и окончания текста при импорте данных. Доступные варианты: (нет), двойные кавычки и запятая.
- Просмотр. В разделе показано, как текст будет располагаться в ячейках таблицы.
- Выберите, где поместить данные. Введите требуемый диапазон в поле или выберите его с помощью кнопки Выбор данных.
- Нажмите ОК, чтобы получить данные из файла и выйти из Мастера импорта текста.
Вернуться на предыдущую страницу