Pour contrôler chaque étape de la collaboration, les administrateurs de l'espace ONLYOFFICE DocSpace peuvent effectuer diverses opérations avec des salles existantes: trier et filtrer la liste des salles pour rechercher facilement la salle nécessaire, épingler les salles importantes en haut de la liste, archiver les salles anciennes, modifier les informations sur la salle, ajouter de nouveaux membres, renvoyer des invitations, modifier les niveaux d'accès des utilisateurs actifs ou supprimer les utilisateurs de la salle.
Quant à la gestion des salles dans DocSpace, les actions disponibles varient en fonction du type d'utilisateur:
| Type section/utilisateur |
Propriétaire |
Administrateur DocSpace |
Administrateur de salle |
Utilisateur avancé |
Utilisateur |
| Mes documents |
|
|
|
|
|
| Créer, télécharger, déplacer, copier, renommer, supprimer des fichiers et des dossiers |
|
|
|
|
|
| Salles |
|
|
|
|
|
| Visualiser l'ensemble des salles |
|
|
|
|
|
| Visualiser des salles personnelles |
|
|
|
|
|
| Visualiser les salles à lesquelles l'utilisateur est invité |
|
|
|
|
|
| Créer et modifier des salles |
|
|
|
|
|
| Épingler les salles en haut |
|
|
|
|
|
| Afficher les informations de la salle (participants, historique, détails) |
|
|
|
|
|
| Inviter des utilisateurs à la salle personnelle, attribuer et modifier les niveaux d'accès des participants de la salle, supprimer les utilisateurs de la salle |
|
|
|
|
|
| Archiver les salles personnelles |
|
|
|
|
|
| Modifier les salles d'autres utilisateurs: inviter des utilisateurs, attribuer et modifier les niveaux d'accès des participants à la salle, supprimer les utilisateurs de la salle |
|
|
|
|
|
| Archiver les salles d'autres utilisateurs |
|
|
|
|
|
| Archiver |
|
|
|
|
|
| Visualiser l'ensemble des salles |
|
|
|
|
|
| Visualiser des salles personnelles |
|
|
|
|
|
| Visualiser les salles à lesquelles l'utilisateur est invité |
|
|
|
|
|
| Créer et modifier des salles |
|
|
|
|
|
| Épingler les salles en haut |
|
|
|
|
|
| Afficher les informations de la salle (participants, historique, détails) |
|
|
|
|
|
| Inviter des utilisateurs à la salle, attribuer et modifier des niveaux d'accès des participants |
|
|
|
|
|
| Restaurer et supprimer des salles d'autres utilisateurs |
|
|
|
|
|
| Restaurer et supprimer les salles personnelles |
|
|
|
|
|
Opérations dans la liste des salles
Vous pouvez effectuer les opérations suivantes en utilisant les outils dans la barre d'outils supérieure:
- Rechercher la salle par nom en utilisant la barre de recherche en haut de la liste des salles.
- Filtrer les salles par membre ou propriétaire, type (Personnalisée, Collaboration, Salle publique) ou par les tags existants en utilisant le bouton
 . Sélectionnez les options du filtre appropriées et cliquez sur Appliquer. Pour effacer le filtre, utilisez l'icône
. Sélectionnez les options du filtre appropriées et cliquez sur Appliquer. Pour effacer le filtre, utilisez l'icône  dans le coin supérieur droit.
dans le coin supérieur droit.
- Définissez les paramètres de tri (Nom, Type, Tags, Propriétaire, Date de dernière modification) en utilisant le bouton
 . Cliquez sur la flèche à côté du paramètre sélectionné pour modifier l'ordre de tri.
. Cliquez sur la flèche à côté du paramètre sélectionné pour modifier l'ordre de tri.
- Choisissez le mode d'affichage approprié (Miniatures ou Vue compacte) en utilisant le bouton
 ou
ou  .
.
- Utilisez l'icône
 pour afficher ou masquer les colonnes Type, Tag, Propriétaire, Modifié dans la liste des salles (Vue compacte).
pour afficher ou masquer les colonnes Type, Tag, Propriétaire, Modifié dans la liste des salles (Vue compacte).
Le panneau supérieur qui s'affiche lorsque vous sélectionnez plusieurs salles dans la liste vous permet d'effectuer les opérations suivantes:
- Sélectionnez les salles par type (Toutes, Personnalisée, Collaboration, Publique) en utilisant l'icône
 .
.
- Épingler/désépingler les salles sélectionnées en haut.
- Archiver les salles sélectionnées.
- Affichez les informations sur une salle à l'aide de l'icône
 .
.
À l'aide du menu contextuel ou de l'icône  à côté du nom de la salle, il est possible d'exécuter les actions suivantes:
à côté du nom de la salle, il est possible d'exécuter les actions suivantes:
 Sélectionner sert à sélectionner la salle dans la liste. Lorsque vous sélectionnez une salle, vous pouvez Épingler/Désépingler ou archiver en utilisant les options de la barre d'outil supérieure ou afficher les informations sur cette salle à l'aide de l'icône
Sélectionner sert à sélectionner la salle dans la liste. Lorsque vous sélectionnez une salle, vous pouvez Épingler/Désépingler ou archiver en utilisant les options de la barre d'outil supérieure ou afficher les informations sur cette salle à l'aide de l'icône 
 Ouvrir sert à ouvrir la salle.
Ouvrir sert à ouvrir la salle. Modifier la salle sert à renommer la salle, à ajouter des tags ou une image, à modifier le propriétaire de la salle.
Modifier la salle sert à renommer la salle, à ajouter des tags ou une image, à modifier le propriétaire de la salle. Inviter les utilisateurs sert à envoyer les invitations aux utilisateurs.
Inviter les utilisateurs sert à envoyer les invitations aux utilisateurs. Copier le lien général sert à copier le lien vers une salle publique ou personnalisée. Le contenu de la salle qu'on accède par ce lien sera disponible en lecture seule sans aucune permission.
Copier le lien général sert à copier le lien vers une salle publique ou personnalisée. Le contenu de la salle qu'on accède par ce lien sera disponible en lecture seule sans aucune permission. Copier le lien sert à copier le lien vers une salle de collaboration pour les membres de la salle.
Copier le lien sert à copier le lien vers une salle de collaboration pour les membres de la salle. Informations sert à afficher les informations suivants: Membres (Administrateurs, Utilisateurs, Utilisateurs en attente), Historique (Activités récentes), Détails (Propriétaire, Type, Contenu,Date de modification, Dernière modification par, Date création).
Informations sert à afficher les informations suivants: Membres (Administrateurs, Utilisateurs, Utilisateurs en attente), Historique (Activités récentes), Détails (Propriétaire, Type, Contenu,Date de modification, Dernière modification par, Date création).
L'écran
Membres vous permet d'ajouter de nouveaux membres, renvoyer les invitations, modifier les niveaux d'accès des utilisateurs actifs ou supprimer les utilisateurs de la salle.
Avec une Salle publique, il est également possible de copier ou modifier le lien général qui est disponible par défaut, retirer le lien général (le lien actuel sera désactivé et un nouveau lien général sera créé), de créer des liens supplémentaires selon les différents paramètres. Avec une Salle personnalisée, il est possible de créer des liens généraux et des liens supplémentaires, le cas échéant.
 Épingler en haut sert à afficher la salle en haut de la liste. Vous pouvez désépingler la salle attachée en cliquant l'icône
Épingler en haut sert à afficher la salle en haut de la liste. Vous pouvez désépingler la salle attachée en cliquant l'icône  ou en utilisant l'option Désépingler dans le menu.
ou en utilisant l'option Désépingler dans le menu. Désactiver les notifications sert à désactiver les notifications dans cette salle. Vous pouvez réactiver les notifications en utilisant l'option
Désactiver les notifications sert à désactiver les notifications dans cette salle. Vous pouvez réactiver les notifications en utilisant l'option  Activer les notifications dans le menu.
Activer les notifications dans le menu. Télécharger sert à télécharger la salle.
Télécharger sert à télécharger la salle. Déplacer vers l'archive sert à archiver la salle. Il est possible de restaurer et de supprimer les salles archivées.
Déplacer vers l'archive sert à archiver la salle. Il est possible de restaurer et de supprimer les salles archivées. Quitter la salle sert à quitter la salle. Si vous êtes le propriétaire de la salle, il vous faut premièrement nommer un autre propriétaire.
Quitter la salle sert à quitter la salle. Si vous êtes le propriétaire de la salle, il vous faut premièrement nommer un autre propriétaire. Restaurer sert à restaurer la salle archivée.
Restaurer sert à restaurer la salle archivée. Supprimer sert à déplacer la salle archivée dans la Corbeille.
Supprimer sert à déplacer la salle archivée dans la Corbeille.
Opérations dans la salle
Lorsque vous ouvrez la salle en cliquant sur son nom dans la liste, vous pouvez utiliser la barre d'outils supérieure pour exécuter les actions suivantes:
- Revenir à la liste des salles en cliquant sur la flèche
 .
.
- Créer de nouveaux documents, classeurs, présentations, modèles de formulaires, dossiers en utilisant l'icône Plus
 .
.
- Gérer des salles en utilisant l'icône
 :
:
 Modifier la salle sert à renommer la salle, à ajouter des tags ou une image, à modifier le propriétaire de la salle.
Modifier la salle sert à renommer la salle, à ajouter des tags ou une image, à modifier le propriétaire de la salle. Copier le lien général sert à copier le lien vers une salle publique ou personnalisée. Le contenu de la salle qu'on accède par ce lien sera disponible en lecture seule sans aucune permission.
Copier le lien général sert à copier le lien vers une salle publique ou personnalisée. Le contenu de la salle qu'on accède par ce lien sera disponible en lecture seule sans aucune permission. Copier le lien sert à copier le lien vers une salle de collaboration pour les membres de la salle.
Copier le lien sert à copier le lien vers une salle de collaboration pour les membres de la salle. Inviter les utilisateurs sert à envoyer les invitations aux utilisateurs.
Inviter les utilisateurs sert à envoyer les invitations aux utilisateurs. Informations sert à afficher les informations suivants: Membres (Administrateurs, Utilisateurs, Utilisateurs en attente), Historique (Activités récentes), Détails (Propriétaire, Type, Contenu,Date de modification, Dernière modification par, Date création).
Informations sert à afficher les informations suivants: Membres (Administrateurs, Utilisateurs, Utilisateurs en attente), Historique (Activités récentes), Détails (Propriétaire, Type, Contenu,Date de modification, Dernière modification par, Date création).
L'écran
Membres vous permet d'ajouter de nouveaux membres, renvoyer les invitations, modifier les niveaux d'accès des utilisateurs actifs ou supprimer les utilisateurs de la salle.
Avec une Salle publique, il est également possible de copier ou modifier le lien général qui est disponible par défaut, retirer le lien général (le lien actuel sera désactivé et un nouveau lien général sera créé), de créer des liens supplémentaires selon les différents paramètres. Avec une Salle personnalisée, il est possible de créer des liens généraux et des liens supplémentaires, le cas échéant.
 Déplacer vers l'archive sert à archiver la salle. Il est possible de restaurer et de supprimer les salles archivées.
Déplacer vers l'archive sert à archiver la salle. Il est possible de restaurer et de supprimer les salles archivées. Restaurer sert à restaurer la salle archivée.
Restaurer sert à restaurer la salle archivée. Supprimer sert à déplacer la salle archivée dans la Corbeille.
Supprimer sert à déplacer la salle archivée dans la Corbeille.
- Affichez les informations sur une salle à l'aide de l'icône
 .
.
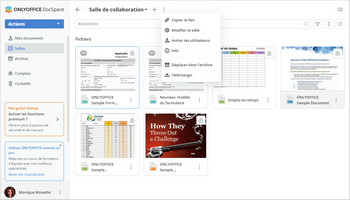
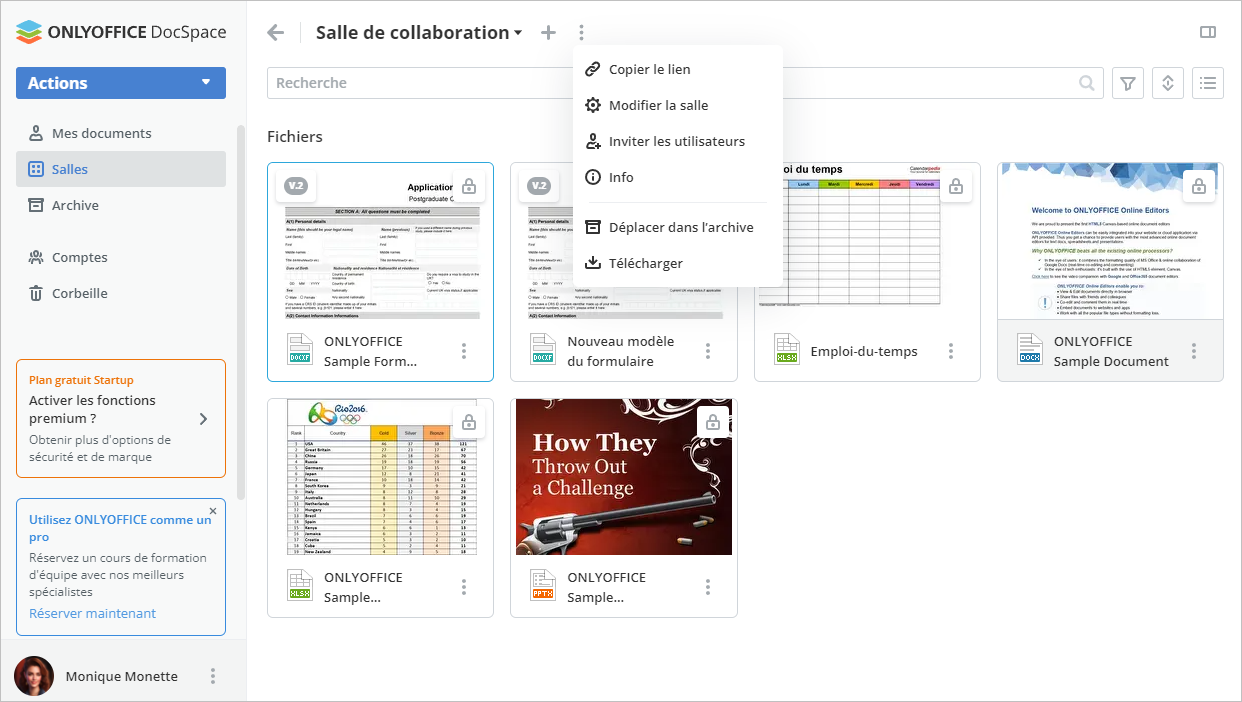
Créer des liens externes vers les salles
Dans une salle publique ou personnalisée, vous pouvez créer plusieurs liens selon des différents paramètres. Le contenu de la salle qu'on accède par ces liens sera disponible en lecture seule sans aucune permission. Avec des salles publiques, le lien général est activé par défaut. Si vous avez besoin d'un lien vers une salle personnalisée, il vous faut premièrement créer un lien général.
Pour créer ou modifier des liens externes:
- Dans le menu de salle, sélectionnez use
 Infos.
Infos.
- Passez à Membres.
- Avec une salle publique, passez à l'étape suivante. Avec une salle personnalisée, utilisez l'option Créer et copier dans la section Lien général.
- Cliquez sur l'icône
 située à côté du Lien partagé.
située à côté du Lien partagé.
- Sélectionnez l'option Modifier le lien.
- Renommez le lien pour distinguer les liens les uns des autres.
- Définissez le mot de passe pour protéger le lien.
- Activez l'option Accès par mot de passe.
- Cliquez sur l'icône
 pour générer un mot de passe ou saisir celui-ci manuellement dans le champ approprié.
pour générer un mot de passe ou saisir celui-ci manuellement dans le champ approprié.
- Pour nettoyer le champ de mot de passe, cliquez sur le bouton Nettoyer.
- Pour copier le mot de passe dans le presse-papiers à partager plus tard, cliquez sur le bouton Copier le mot de passe.
- Activez l'option Restreindre la copie du contenu, le téléchargement et l'impression du fichier pour désactiver le téléchargement des fichiers et des dossiers depuis la salle qu'on a partagé par un lien.
- Pour enregistrer les modifications apportées au paramètres du lien général, cliquez sur le bouton Enregistrer.
Si vous avez besoin de plusieurs liens, utilisez l'option Créer un nouveau lien dans la section Lien supplémentaire. Lors de la création d'un lien supplémentaire, il est possible de:
- Nommer le lien.
- Activer la protection par un mot de passe selon les instruction ci-dessus.
- Limiter la copie du contenu, le téléchargement et l'impression du fichier.
- Limiter la durée de validité du lien en définissant la date d'expiration. Sélectionner la date et l'heure à l'aide du sélecteur de dates.
- Sauvegarder le lien en cliquant sur Créer.
La salle sera accessible à toute personne disposant du lien. Les utilisateurs externes auront un accès en Lecture seule à tous les fichiers.