Während Sie Ihren DocSpace verwenden, ist Ihnen vielleicht schon aufgefallen, dass neben dem Dateititel eine Zahl steht, die die Anzahl der Dateiversionen anzeigt. Möchten Sie mehr über Dateiversionen und Revisionen erfahren? Lesen Sie diesen Tipp!
Konventionelle Zeichen
Wenn Sie ein Dokument zum ersten Mal bearbeiten und speichern, erhält die Datei die Versionsnummer  . Wenn Sie auf die Versionsnummer klicken, sehen Sie die Liste der Dateiversionen und Revisionen:
. Wenn Sie auf die Versionsnummer klicken, sehen Sie die Liste der Dateiversionen und Revisionen:
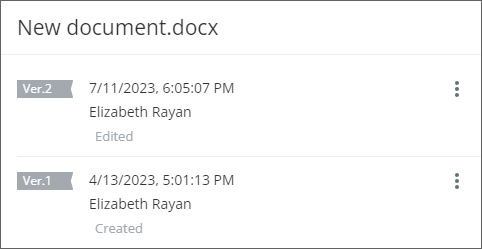
Flaggen unterschiedlicher Farbe haben folgende Bedeutung:
 Revision - geringfügige Änderungen in einer Datei. Jedes Mal, wenn Sie die Datei ändern und speichern, wird eine neue Revision erstellt. Revisionen können auch in Versionen umgewandelt werden. Klicken Sie dazu darauf. Das Symbol wechselt von weiß zu orange und wird automatisch nummeriert. Die gleiche Aktion kann in umgekehrter Reihenfolge ausgeführt werden.
Revision - geringfügige Änderungen in einer Datei. Jedes Mal, wenn Sie die Datei ändern und speichern, wird eine neue Revision erstellt. Revisionen können auch in Versionen umgewandelt werden. Klicken Sie dazu darauf. Das Symbol wechselt von weiß zu orange und wird automatisch nummeriert. Die gleiche Aktion kann in umgekehrter Reihenfolge ausgeführt werden.
 Version - größere Änderungen, die alle Dateirevisionen für einen bestimmten Zeitraum umfassen. Jede Bearbeitungssitzung wird als neue Dateiversion betrachtet, d. h. es wird automatisch eine neue Dateiversion erstellt und in der Versionshistorie angezeigt, wenn die Bearbeitungssitzung beendet wird. Eine Bearbeitungssitzung endet, wenn ein Benutzer die Datei schließt (oder alle Benutzer, die die Datei bearbeiten, gleichzeitig die Datei schließen) und die Verzögerungszeit abgelaufen ist (die Verzögerungszeit beträgt etwa 10 Sekunden). Jede neue Zwischenrevision ersetzt die vorherige in der Versionshistorie.
Version - größere Änderungen, die alle Dateirevisionen für einen bestimmten Zeitraum umfassen. Jede Bearbeitungssitzung wird als neue Dateiversion betrachtet, d. h. es wird automatisch eine neue Dateiversion erstellt und in der Versionshistorie angezeigt, wenn die Bearbeitungssitzung beendet wird. Eine Bearbeitungssitzung endet, wenn ein Benutzer die Datei schließt (oder alle Benutzer, die die Datei bearbeiten, gleichzeitig die Datei schließen) und die Verzögerungszeit abgelaufen ist (die Verzögerungszeit beträgt etwa 10 Sekunden). Jede neue Zwischenrevision ersetzt die vorherige in der Versionshistorie.
 Final version - die neueste Version des Dokuments.
Final version - die neueste Version des Dokuments.
Versionen verwalten
Das Versionshistorienfenster bietet auch verschiedene Funktionen für komfortables Arbeiten an Dokumenten:
- Grundlegende Informationen anzeigen: Datum und Uhrzeit, Name des Benutzers, der die Änderungen vorgenommen hat. Klicken Sie auf diese Zeichenfolge, um eine Vorschau der Version anzuzeigen. Eine neue Registerkarte des Dokumenteneditors im Modus Vorschau wird geöffnet.
- Verwalten Sie Versionen und Revisionen, indem Sie auf das Symbol
 neben der erforderlichen Version/Revision klicken und die gewünschte Option auswählen:
neben der erforderlichen Version/Revision klicken und die gewünschte Option auswählen:
- Kommentare bearbeiten: Hinterlassen Sie für jede Version und Revision einen Kommentar, beispielsweise mit einer kurzen Zusammenfassung der vorgenommenen Änderungen. Abhängig von den durchgeführten Aktionen wird automatisch ein kurzer Kommentar zum Dokument erstellt (z. B. Erstellt, Bearbeitet, Von Revision wieder hergestellt, Die Datei ist nicht gesperrt usw.).
- Wiederherstellen: Stellen Sie alle Versionen und Revisionen wieder her. Durch Klicken auf die Option Wiederherstellen wird eine neue, vollständig identische Revision erstellt. Diese Option kann nützlich sein, wenn bereits zu viele Änderungen auf das Dokument angewendet wurden, um sie manuell zu bearbeiten.
- Herunterladen: Laden Sie alle Versionen und Revisionen herunter.
Sie können Versionen auch direkt von den Editoren aus verwalten. Weitere Informationen finden Sie im Abschnitt Verlaufshistorie in den Anleitungen für Editoren: Dokumenteneditor, Tabellenkalkulation und Präsentationseditor.