Si vous utilisez votre espace DocSpace, il se peut que vous remarquiez un chiffre à côté du nom de fichier qui représente le numéro de version du fichier. Voulez-vous en savoir plus sur les versions du fichier? Lisez ce conseil.
Signes conventionnels
Lorsque vous modifiez et enregistrez le fichier pour la première fois, le fichier reçoit le numéro de version  . Cliquez sur le numéro de version pour afficher la liste des versions du fichier:
. Cliquez sur le numéro de version pour afficher la liste des versions du fichier:
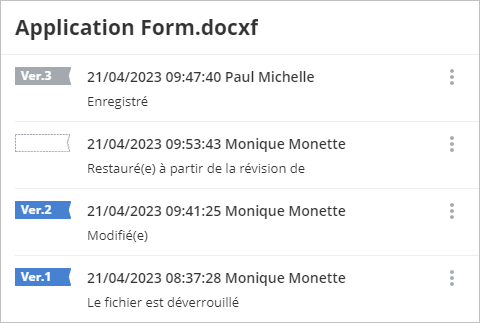
Versions sont marqués d'un drapeau  . Chaque session d'édition est considérée comme une nouvelle version du fichier, c-à-d la nouvelle version du fichier est automatiquement créée et s'affiche dans l'historique des versions lorsque la session d'édition se termine. La session d'édition se termine lors de la fermeture du fichier par l'utilisateur (ou par tous les utilisateurs qui travaillent sur le document à plusieurs) et lors de l'expiration du délai (le délai est d'environ 10 secondes).
. Chaque session d'édition est considérée comme une nouvelle version du fichier, c-à-d la nouvelle version du fichier est automatiquement créée et s'affiche dans l'historique des versions lorsque la session d'édition se termine. La session d'édition se termine lors de la fermeture du fichier par l'utilisateur (ou par tous les utilisateurs qui travaillent sur le document à plusieurs) et lors de l'expiration du délai (le délai est d'environ 10 secondes).
Gérer des versions
Le panneau d'historique des versions comporte également plusieurs fonctionnalités pour assurer un travail convenable sur les documents:
- Affichez les Informations de base: date et heur, Nom de l'utilisateur qui a apporté des modifications. Cliquez sur cette chaîne pour afficher l'aperçu de la version. Un nouvel onglet de l'éditeur de document s'affichera en mode aperçu.
- Gérez des versions en cliquant sur l'icône
 à côté de la version nécessaire et ensuite sélectionnez l'option appropriée:
à côté de la version nécessaire et ensuite sélectionnez l'option appropriée:
- Ouvrir - permet d'ouvrir la version en lecture seul.
- Modifier des commentaires - permet de laisser un commentaire à chaque version, par exemple, un bref résumé des modifications apportées. Un commentaire court est rédigé automatiquement selon les actions effectuées (par ex. Crée, Modifié, Restauré à partir de la révision, Le fichier est déverrouillé etc.).
- Restaurer - permet de rétablir tout version. L'option Restaurer permet de créer une nouvelle version absolument identique. Cette option peut être utile lorsque les modifications qu'on a apporté sont trop nombreuses à les réviser manuellement.
- Télécharger - permet de télécharger tout version.
C'est également possible de gérer des versions directement depuis l'éditeur. Pour en savoir plus, consultez la section Historique des versions du guide d'instructions pour l'éditeur de documents, de classeurs et de présentations.