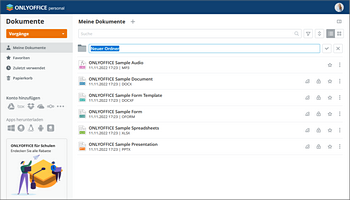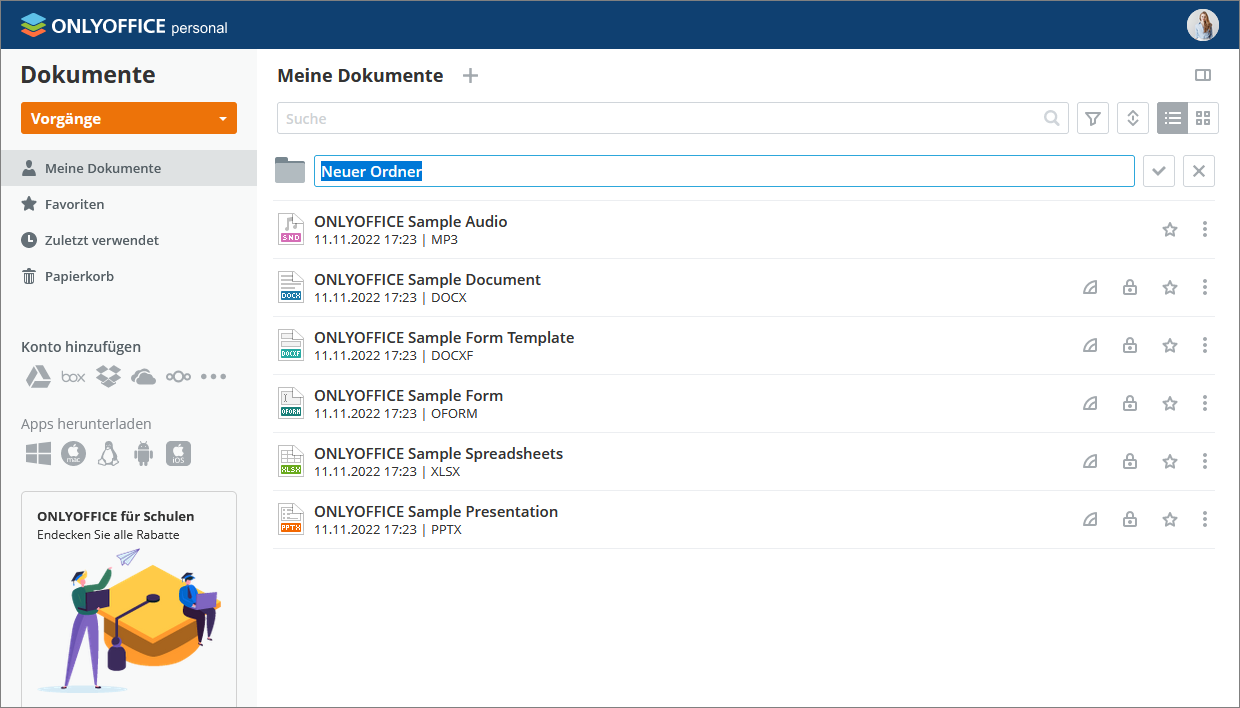Um alle Ihre Dateien in Ihr persönliches Office zu übertragen, können Sie vorhandene Dokumente von der Festplatte Ihres Computers hochladen oder Ihr Google Drive-, Box-, Dropbox-, OneDrive-, Nextcloud-, ownCloud-, kDrive- und Yandex Disk-Konto mit dem Online-Office integrieren.
Hochladen von Dateien und Ordnern
Um eine Datei hochzuladen,
- öffnen Sie den Abschnitt „Meine Dokumente“ und wählen Sie einen Ordner aus, in den Sie Ihre Dateien hochladen möchten, indem Sie die entsprechenden Optionen im linken Bereich auswählen.
- klicken Sie auf die Schaltfläche
 in der linken oberen Ecke,
in der linken oberen Ecke,
- wählen Sie die Option
 Dateien hochladen aus dem Menü,
Dateien hochladen aus dem Menü,
- wählen Sie im Dateimanagerfenster die Dateien aus, die Sie in das Online-Büro hochladen möchten, und klicken Sie auf die Schaltfläche Öffnen.
Oder ziehen Sie einfach eine Datei oder mehrere ausgewählte Dateien per Drag-and-Drop von Ihrem Computer in den Arbeitsbereich, um Dokumente noch einfacher in Ihr Portal hochzuladen.
Standardmäßig sind 2 GB Speicherplatz in einer Personal Cloud verfügbar. Und die maximale Größe der hochgeladenen Datei sollte 25 MB nicht überschreiten.
Der Upload-Vorgang wird gestartet. Unterscheidet sich das Dateiformat von Office Open XML, wird die Datei in .docx/.xlsx/.pptx-Format für schnellere Bearbeitung konvertiert. Es erscheint ein Benachrichtigungsfenster, in dem Sie auswählen können, ob Sie beide Dateien speichern möchten (eine Datei im Originalformat und eine Datei im Office Open XML-Format). Wenn Sie keine Dateien im Originalformat auf dem Portal benötigen, können Sie das Kontrollkästchen Dateikopie auch im Originalformat speichern deaktivieren. Dies wird bei den nächsten Upload-Vorgängen berücksichtigt und eine konvertierte Datei wird als neue Revision der Originaldatei und nicht als neue separate Datei platziert.
Wenn eine Originaldatei mit einem Passwort geschützt ist, wird das Passwort benötigt, um die Datei zu konvertieren. Wenn Sie auf das Symbol
 Umwandeln und öffnen rechts neben dem hochgeladenen Dokument in der Dateiliste klicken, öffnet sich ein neues Fenster, in dem Sie ein Passwort eingeben müssen.
Umwandeln und öffnen rechts neben dem hochgeladenen Dokument in der Dateiliste klicken, öffnet sich ein neues Fenster, in dem Sie ein Passwort eingeben müssen.
Wenn die Datei mit demselben Namen bereits im Ordner vorhanden ist, wird standardmäßig eine Kopie der Datei erstellt.
Den aktuellen Status von Downloads und Konvertierungen finden Sie, indem Sie auf das Symbol  klicken.
Das Menü Dateien hochladen und konvertieren wird geöffnet. Es zeigt Dokumente an, die bereits hochgeladen und konvertiert wurden, sowie solche, die sich noch in der Warteschlange befinden.
klicken.
Das Menü Dateien hochladen und konvertieren wird geöffnet. Es zeigt Dokumente an, die bereits hochgeladen und konvertiert wurden, sowie solche, die sich noch in der Warteschlange befinden.
Um das Hochladen einer Datei abzubrechen, klicken Sie auf das  blaue Kreuz neben der Datei.
Um das Herunterladen aller Dateien auf einmal zu beenden, klicken Sie auf das
blaue Kreuz neben der Datei.
Um das Herunterladen aller Dateien auf einmal zu beenden, klicken Sie auf das
 graue Kreuzsymbol in der oberen rechten Ecke. Um das Menü Uploads auszublenden, klicken Sie auf das Symbol
graue Kreuzsymbol in der oberen rechten Ecke. Um das Menü Uploads auszublenden, klicken Sie auf das Symbol
 . Der Verlauf hochgeladener und konvertierter Dokumente wird gelöscht.
. Der Verlauf hochgeladener und konvertierter Dokumente wird gelöscht.
Um einen Ordner hochzuladen, der verschachtelte Unterordner und Dokumente enthält:
- klicken Sie auf die Schaltfläche
 in der linken oberen Ecke,
in der linken oberen Ecke,
- wählen Sie im Menü die Option
 Ordner hochladen,
Ordner hochladen,
- wählen Sie im Dateimanagerfenster den Ordner aus, den Sie in das Online-Office hochladen möchten, und klicken Sie auf die Schaltfläche Öffnen.
Dies kann auch durch Ziehen des erforderlichen Ordners aus dem Dateimanager-Fenster in den Arbeitsbereich des Portals erfolgen.
Um Ihr Google Drive-, Box-, Dropbox-, OneDrive-, Nextcloud-, ownCloud-, kDrive-, Yandex Disk- oder ein anderes Speicherkonto eines Drittanbieters in die persönliche Cloud zu integrieren, finden Sie im Menü auf der linken Seite den Abschnitt Konto hinzufügen und verbinden Sie den entsprechenden Dienst, nachdem Sie die Anweisungen in diesem Artikel gelesen haben.
Neue Dateien und Ordner erstellen
Sie können auch neue Dateien oder Ordner erstellen. Dazu:
- Öffnen Sie den erforderlichen Abschnitt oder Ordner, in dem Sie eine neue Datei erstellen möchten, indem Sie die entsprechenden Optionen im linken Bereich auswählen.
- Klicken Sie auf die Schaltfläche
 in der linken oberen Ecke und wählen Sie eine der folgenden Optionen aus:
in der linken oberen Ecke und wählen Sie eine der folgenden Optionen aus:
- Geben Sie einen Namen für Ihre Datei oder Ihren Ordner in das entsprechende Feld ein und klicken Sie auf das Symbol
 .
.