В настоящее время доступен только Быстрый режим совместного редактирования, позволяющий сразу же видеть изменения, вносимые другими пользователями. Действия и имена участников совместного редактирования отображаются в документе непосредственно в процессе редактирования текста.

Просмотр списка пользователей
Когда документ редактируется несколькими пользователями одновременно, вы можете просмотреть, кто сейчас редактирует файл.
- коснитесь значка
 Совместная работа в правом углу верхней панели инструментов,
Совместная работа в правом углу верхней панели инструментов,
- выберите пункт меню
Пользователи.
Откроется панель Пользователи со списком пользователей, которые в данный момент редактируют документ.
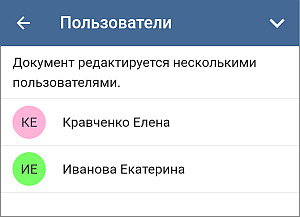
Чтобы просмотреть комментарии, которые были добавлены к документу:
- коснитесь значка
 Совместная работа в правом углу верхней панели инструментов,
Совместная работа в правом углу верхней панели инструментов,
- выберите пункт меню
Комментарии.
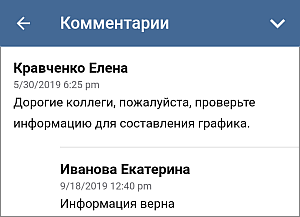
Примечание: вы можете указать, надо ли отображать комментарии и/или решенные комментарии в тексте документа. Это можно сделать в настройках приложения. Если отображение комментариев отключено, фразы, к которым добавлены комментарии, не будут подсвечиваться в тексте документа, но все комментарии по-прежнему можно будет просмотреть на панели Комментарии.
Использование рецензирования
Чтобы использовать возможности рецензирования,
- коснитесь значка
 Совместная работа в правом углу верхней панели инструментов,
Совместная работа в правом углу верхней панели инструментов,
- выберите пункт меню
Рецензирование.
Также можно использовать опцию Рецензировать из всплывающего меню.
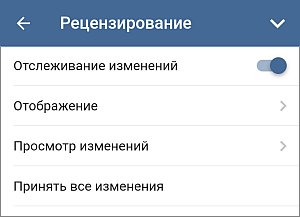
Откроется панель Рецензирование, которая позволяет использовать следующие опции:
- Отслеживание изменений позволяет активировать режим отслеживания изменений.
- Отображение - позволяет выбрать один из режимов отслеживания изменений. Доступны следующие режимы:
- Изменения - этот режим позволяет просматривать все изменения и принимать или отклонять их. Если выбран этот режим, вы можете редактировать документ.
- Измененный документ - этот режим позволяет отображать все изменения так, как если бы они были приняты. Если выбран этот режим, документ нельзя редактировать.
- Исходный документ - этот режим позволяет отображать все изменения так, как если бы они были отклонены. Если выбран этот режим, документ нельзя редактировать.
- Просмотр изменений - позволяет переходить между изменениями и принимать или отклонять их.
Текущее изменение будет отображено на панели Просмотр изменений и будет подсвечено в тексте документа. На панели Просмотр изменений будет показано имя пользователя, который сделал это изменение, дата и время, когда изменение было внесено, и описание изменения (например, Абзац добавлен). Используйте стрелку  для перехода к предыдущему изменению, и стрелку
для перехода к предыдущему изменению, и стрелку  для перехода к следующему изменению. Значок
для перехода к следующему изменению. Значок  позволяет принять текущее изменение, значок
позволяет принять текущее изменение, значок  позволяет отклонить текущее изменение.
позволяет отклонить текущее изменение.
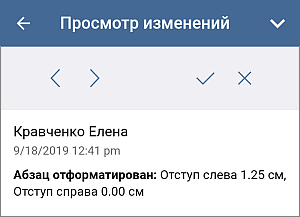
- Принять все изменения - позволяет принять все изменения сразу.
- Отклонить все изменения - позволяет отклонить все изменения сразу.