Aperçu
À partir de la version 12.0, le module Communauté est désactivé par défaut pour des installations nouvelles et des portails dans le cloud. Vous pouvez l'activer depuis les
paramètres du portail.
Le module Communauté vous propose un ensemble d'outils complet pour la création d'un réseau social au sein de votre entreprise. Il vous permet de communiquer et de collaborer non seulement avec votre équipe de projet, mais avec toute l'entreprise. En utilisant le module Communauté vous pouvez:
- créer et gérer un blog d'entreprise où toute personne enregistrée sur votre portail peut partager l'information intéressante, les pensées et les expériences,
- partager des événements: nouvelles, ordres, annonces avec d'autres utilisateurs du portail,
- recueillir les opinions des utilisateurs à l'aide des sondages,
- discuter des problèmes et partager vos idées en menant des discussions sur le forum,
- créer, stocker vos signets directement sur le portail et les partager avec d'autres utilisateurs du portail,
- créer votre propre base de connaissances en utilisant le balisage wiki.
Pour accéder au module Communauté depuis n'importe quelle page de portail, utilisez la liste déroulante dans le coin supérieur gauche de la page et sélectionnez l'option correspondante.
Gérer un blog
Le blog d'entreprise est un journal où n'importe quel utilisateur du portail peut créer sa propre page pour partager l'information intéressante, les idées et les expériences avec les autres.
Pour créer un blog d'entreprise,
- cliquez sur le bouton Créer dans le coin supérieur gauche et sélectionnez l'option Billet de blog dans la liste déroulante,
- saisissez le Titre de votre message,
- tapez le Texte de votre message,
- mettez le texte en forme en utilisant la Barre d'outils de mise en forme,
La Barre d'outils de mise en forme offre un grand nombre de commandes de mise en forme de base telles que le style de police, la couleur de police, l'alignement et la taille. Ici vous pouvez aussi:
- insérer des liens vers des ressources externes ou internes,
- ajouter une image,
- insérer les émoticônes,
- créer des listes.
- sélectionnez une partie qui sera affichée sur la page Blogs et Flux,
Pour le faire, à l'aide de la souris sélectionnez le fragment à masquer et cliquez sur le bouton Text Cut. Le fragment sélectionné sera mis en surbrillance. De cette façon seulement un court extrait du message (non sélectionné) sera présenté dans la liste des blogs et sur la page Flux.
- entrez des tags en les séparant par des virgules,
Cela permet de catégoriser votre message et faciliter la recherche pour les autres utilisateurs.
- laissez la case S'abonner aux commentaires du message cochée si vous souhaitez être informé de tous les nouveaux commentaires ajoutés à votre message,
- affichez l'aperçu du résultat en cliquant sur le bouton correspondant,
- cliquez sur le bouton Publier, si vous êtes satisfait du résultat.
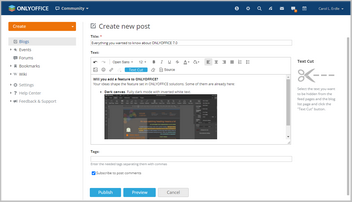
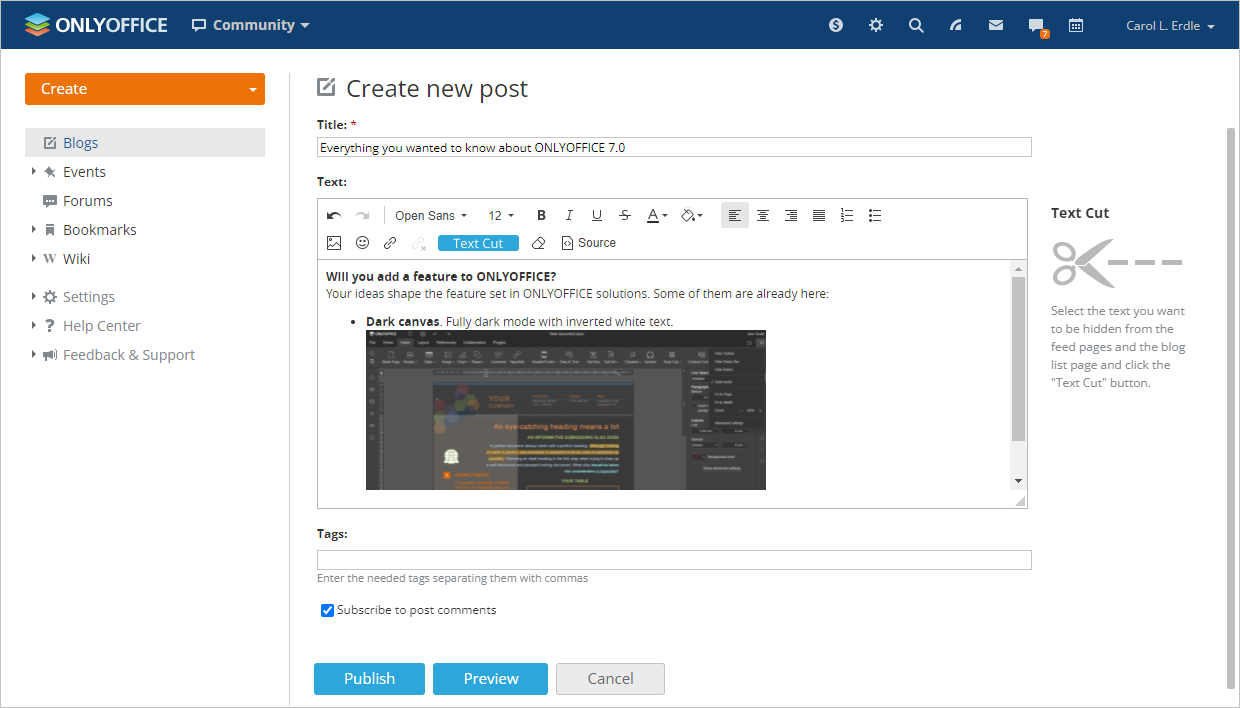
Votre message de blog sera publié et affiché sur la page Blogs. Pour laisser un commentaire sur votre message ou tout autre message dans votre blog d'entreprise, cliquez sur le lien Ajouter un commentaire situé sous le message.
Si vous avez besoin de modifier un message,
- ouvrez le message de blog en cliquant sur son titre sur la page Blogs,
- cliquez sur l'icône
 à droite du titre du billet,
à droite du titre du billet,
- sélectionnez l'option Modifier dans la liste déroulante Actions,
- effectuez toutes les modifications nécessaires et cliquez sur le bouton Publier.
Pour supprimer un billet de blog, sélectionnez l'option correspondante dans la liste déroulante Actions.
Si vous ne souhaitez plus recevoir les notifications sur de nouveaux commentaires ajoutés, désabonnez-vous de votre message. Pour ce faire,
- ouvrez la page de votre message de blog en cliquant sur son titre,
- cliquez sur l'icône
 à droite du titre de billet de blog.
à droite du titre de billet de blog.
Partager des événements
Si vous avez des nouvelles ou des annonces à partager avec d'autres utilisateurs du portail, vous pouvez créer un événement.
Pour publier votre message,
- cliquez sur le bouton Créer dans le coin supérieur gauche et sélectionnez l'un des types d'événements : Nouvelles, Ordre, ou Annonce dans la liste déroulante,
- entrez le Titre de votre événement,
- tapez le Texte de votre événement,
- mettez le texte en forme en utilisant la Barre d'outils de mise en forme,
La Barre d'outils de mise en forme offre un grand nombre de commandes de mise en forme de base telles que le style de police, la couleur de police, l'alignement et la taille. Ici vous pouvez aussi:
- insérer des liens vers des ressources externes ou internes,
- ajouter une image,
- insérer les émoticônes,
- créer des listes.
- affichez l'aperçu du résultat en cliquant sur le bouton correspondant,
- cliquez sur le bouton Publier, si vous êtes satisfait du résultat.
Votre événement sera publié et affiché sur la page Événements. Pour laisser un commentaire sur votre événement ou tout autre événement, cliquez sur le lien Ajouter commentaire situé sous le message d'événement.
Tous les utilisateurs du portail seront informés d'un nouvel événement ajouté.
Si vous avez besoin de modifier un événement,
- ouvrez la page d'événement en cliquant sur son titre sur la page Événements,
- cliquez sur l'icône
 à droite du titre d'événement,
à droite du titre d'événement,
- sélectionnez l'option Modifier dans la liste déroulante Actions,
- effectuez toutes les modifications nécessaires et cliquez sur le bouton Publier.
Pour supprimer un événement choisissez une option correspondante dans la liste déroulante Actions.
Par défaut vous êtes abonné à votre événement nouvellement créé et vous serez informé par Email et Chat une fois qu'un commentaire est ajouté. Si vous ne souhaitez plus recevoir les notifications sur de nouveaux commentaires ajoutés, désabonnez-vous de votre événement. Pour ce faire,
- ouvrez la page de votre événement en cliquant sur son titre,
- cliquez sur l'icône
 située à droite du titre d'événement
située à droite du titre d'événement
Ajouter des sondages
La création des sondages c'est la meilleure façon de recueillir l'avis des autres utilisateurs et de savoir ce qu'ils pensent sur certaines questions.
Pour ajouter un nouveau sondage,
- cliquez sur le bouton Créer dans le coin supérieur gauche et sélectionnez l'option Sondage dans la liste déroulante,
Vous pouvez ajouter un sondage à l'intérieur de deux sections de Communauté: Événements et Forums.
- saisissez la Question de sondage,
- spécifiez les Choix de réponse,
Vous devez ajouter au moins deux choix de réponses possible. Utilisez le lien Ajouter une réponse pour ajouter jusqu'à 15 choix de réponses. Pour supprimer un choix, utilisez l'icône  à droite du champ de saisie.
à droite du champ de saisie.
- sélectionnez le Type de sondage,
- à réponse unique - cochez cette option pour permettre aux participants de sélectionner une seule réponse.
- à choix multiple - cochez cette option pour permettre aux participants de sélectionner plusieurs réponses à la question posée.
- cliquez sur le bouton Enregistrer.
Le sondage créé sera ajouté à la liste Événements ou Forums selon l'option que vous avez sélectionnée à l'étape 1.
Si vous avez besoin de modifier un sondage,
- ouvrez la page de sondage en cliquant sur son titre,
- cliquez sur l'icône
 à droite du titre de sondage,
à droite du titre de sondage,
- sélectionnez l'option Modifier dans la liste déroulante Actions,
- effectuez toutes les modifications nécessaires et cliquez sur le bouton Enregistrer.
Pour supprimer un sondage, sélectionnez l'option correspondante dans la liste déroulante Actions.
Par défaut vous êtes abonné à votre sondage nouvellement créé et vous serez informé par Email et Chat une fois qu'un commentaire est ajouté. Si vous ne souhaitez plus recevoir les notifications sur de nouveaux commentaires ajoutés, désabonnez-vous de votre sondage. Pour ce faire,
- ouvrez la page de sondage en cliquant sur son titre,
- cliquez sur l'icône
 à droite du titre de sondage,
à droite du titre de sondage,
Tenir des discussions sur le forum
Si vous avez besoin de discuter les questions ou tout simplement partager vos idées et connaissances avec d'autres utilisateurs du portail, utilisez la section Forums.
Pour organiser le forum de portail,
- cliquez sur le bouton Créer dans le coin supérieur gauche et sélectionnez l'option Forum dans la liste déroulante,
- sélectionnez une Catégorie de forum,
Ouvrez la liste déroulante et sélectionnez une des catégories existantes ou créez une nouvelle en choisissant l'option Créer nouvelle catégorie dans la liste déroulante et en entrant son Titre dans le champ correspondant;
- entrez un Nom de forum,
- entrez une courte Description de votre forum qui sera affichée avec son nom sur la page Forums,
- cliquez sur le bouton Créer.
Pour gérer les forums,
Utilisez l'éditeur de forum en cliquant sur le lien correspondant dans la section Paramètres du menu de gauche. Des options que vous pouvez paramétrer sous cet onglet comprennent:
- modifier tout forum / toute catégorie en cliquant sur le lien correspondant à droite de son titre,
- supprimer tout forum / toute catégorie en cliquant sur le lien correspondant à droite de son titre,
- déplacer les forums à l'intérieur d'une catégorie en plaçant le curseur de la souris à gauche du titre de forum et en le glissant vers la position souhaitée sans relâcher le bouton de la souris,
- changer l'ordre des catégories en plaçant le curseur de la souris à gauche du titre de la catégorie que vous souhaitez déplacer et faites-la glisser à la position souhaitée sans relâcher le bouton de la souris.
L'option Création/Édition de forum n'est disponible que pour les administrateurs du portail et du module Communauté.
Pour ajouter un nouveau sujet de discussion à votre forum:
- cliquez sur le bouton Créer dans le coin supérieur gauche et sélectionnez l'option Forum dans la liste déroulante,
- sélectionnez le Forum auquel vous souhaitez ajouter un sujet,
- saisissez le titre de votre Sujet,
- saisissez le Message de votre sujet,
- mettez le texte en forme en utilisant la Barre d'outils de mise en forme,
La Barre d'outils de mise en forme offre un grand nombre de commandes de mise en forme de base telles que le style de police, la couleur de police, l'alignement et la taille. Ici vous pouvez aussi:
- insérer des liens vers des ressources externes ou internes,
- ajouter une image,
- insérer les émoticônes,
- créer des listes.
- entrez des tags en les séparant par des virgules,
Cela permet de catégoriser votre sujet et faciliter la recherche pour les autres utilisateurs.
- joignez le fichier, si nécessaire, en cliquant sur le bouton correspondant,
- laissez la case S'abonner à ce sujet cochée si vous souhaitez être informé de tous les nouveaux messages ajoutés à votre sujet,
- affichez l'aperçu du résultat en cliquant sur le bouton correspondant,
- cliquez sur le bouton Publier, si vous êtes satisfait du résultat.
Votre sujet de forum sera publié et affiché sur la page du forum sélectionné. Pour ajouter un message au sujet dans votre forum, utilisez un des liens au-dessous du message:
Si vous avez besoin de modifier un sujet,
- ouvrez la page de sondage en cliquant sur son titre,
- cliquez sur l'icône
 à droite du titre de sujet,
à droite du titre de sujet,
- sélectionnez l'option Modifier dans la liste déroulante Actions,
- effectuez toutes les modifications nécessaires et cliquez sur le bouton Enregistrer.
Pour supprimer un sujet, sélectionnez l'option correspondante dans la liste déroulante Actions.
En tant qu'administrateur du portail ou du module Communauté vous pouvez coller ou fermer tout sujet, il suffit d'ouvrir la liste des sujets, cliquer sur la flèche à côté du titre du sujet dont vous avez besoin et sélectionner l'option nécessaire.
Si vous ne souhaitez plus recevoir les notifications sur de nouveaux messages ajoutés, désabonnez-vous de votre sujet. Pour ce faire,
- ouvrez la page de sujet en cliquant sur son titre,
- cliquez sur l'icône
 située à droite du titre de sujet.
située à droite du titre de sujet.
Ajouter des signets
Un signet est un lien vers une ressource Web qui vous permet d'accéder facilement à l'endroit favori.
sur votre portail.
Pour ajouter un
cliquez sur le bouton Créer nouveau dans le coin supérieur gauche et sélectionnez l'option dans la liste déroulante, La Communauté vous permet de créer, stocker et partager vos signets avec les autres utilisateurs directement.
Pour ajouter un signet,
- cliquez sur le bouton Créer dans le coin supérieur gauche et sélectionnez l'option Signet dans la liste déroulante,
- entrez le lien vers la page à laquelle vous souhaitez ajouter un signet dans le champ URL,
- cliquez sur le bouton Vérifier URL,
- renommer le Nom de signet, si nécessaire,
- ajoutez/modifiez la Description de signet,
- entrez des tags en les séparant par des virgules,
Cela permet de catégoriser votre signet et faciliter la recherche pour les autres utilisateurs.
- cliquez sur le bouton Enregistrer.
Le signet créé sera ajouté à la liste des Signets.
Pour ajouter un signet partagé par les autres utilisateurs à votre liste Favoris,
- trouvez le signet à ajouter,
Utilisez les liens situés au-dessus de la liste Signets pour afficher les signets Dernier, Les plus populaires de la journée, ou les signets ajoutés le dernier Semaine, Mois, An.
- cliquez sur l'icône
 située à droite du titre de signet.
située à droite du titre de signet.
- faites une révision des détails du signet,
- cliquez sur le bouton Ajouter aux favoris.
Pour accéder à la liste des Favoris, ouvrez la liste Signets du menu de gauche et sélectionnez l'option correspondante.
Pour supprimer un signet de la liste Favoris, utilisez l'icône  à droite du titre de signet.
à droite du titre de signet.
Si vous avez besoin de modifier un signet,
- trouvez le signet à modifier,
Utilisez les liens qui se trouvent au-dessus la liste Signets pour afficher les signets Dernier, Les plus populaires de la journée, ou les signets ajoutés les derniers Semaine, Mois, An.
- cliquez sur Détails au-dessous du titre de signet,
- cliquez sur Modifier pour accéder au formulaire Modifier signet,
- effectuez toutes les modifications nécessaires et cliquez sur le bouton Ajouter aux favoris.
Pour supprimer un signet, utilisez l'icône  à droite du titre de signet.
à droite du titre de signet.
Par défaut vous êtes abonné à votre signet nouvellement créé et vous serez informé par Email et Chat une fois qu'un commentaire est ajouté. Si vous ne souhaitez plus recevoir les notifications sur de nouveaux commentaires ajoutés, désabonnez-vous de votre signet. Pour ce faire,
- ouvrez la page de description de votre signet en cliquant sur le lien Détails situé sous son titre,
- cliquez sur l'icône
 à droite du titre de signet.
à droite du titre de signet.
Utiliser Wiki
Le Wiki est une autre façon de stocker, organiser et partager des informations avec d'autres utilisateurs du portail. Il vous permet de créer des pages, de les lier et de les regrouper par catégories.
Pour créer une nouvelle page,
- cliquez sur le bouton Créer dans le coin supérieur gauche et sélectionnez l'option Page dans la liste déroulante,
- entrez le Titre de page,
- tapez le Texte de votre article,
- modifiez le texte en utilisant la Barre d'outils de mise en forme,
La Barre d'outils de mise en forme offre un grand nombre de commandes de mise en forme de base telles que le style de police, la couleur de police, l'alignement et la taille. Ici vous pouvez aussi:
- ajouter des en-têtes;
- utiliser des indices et des exposants;
- insérer des liens aux ressources internes ou externes;
- insérer / modifier les tableaux;
- ajouter de différentes images;
- insérer le lien du fichier local;
- ajouter des lignes horizontales;
- insérer des listes à puces et numérotées.
Cliquez le lien correspondant du menu de gauche pour lire les Conseils sur le balisage wiki pour que le texte soit affiché correctement sur une page.
- Affichez l'aperçu du résultat puis vous pouvez publier votre article.
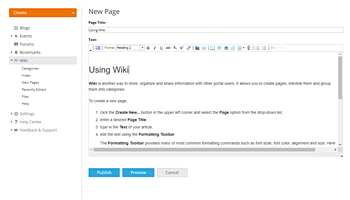
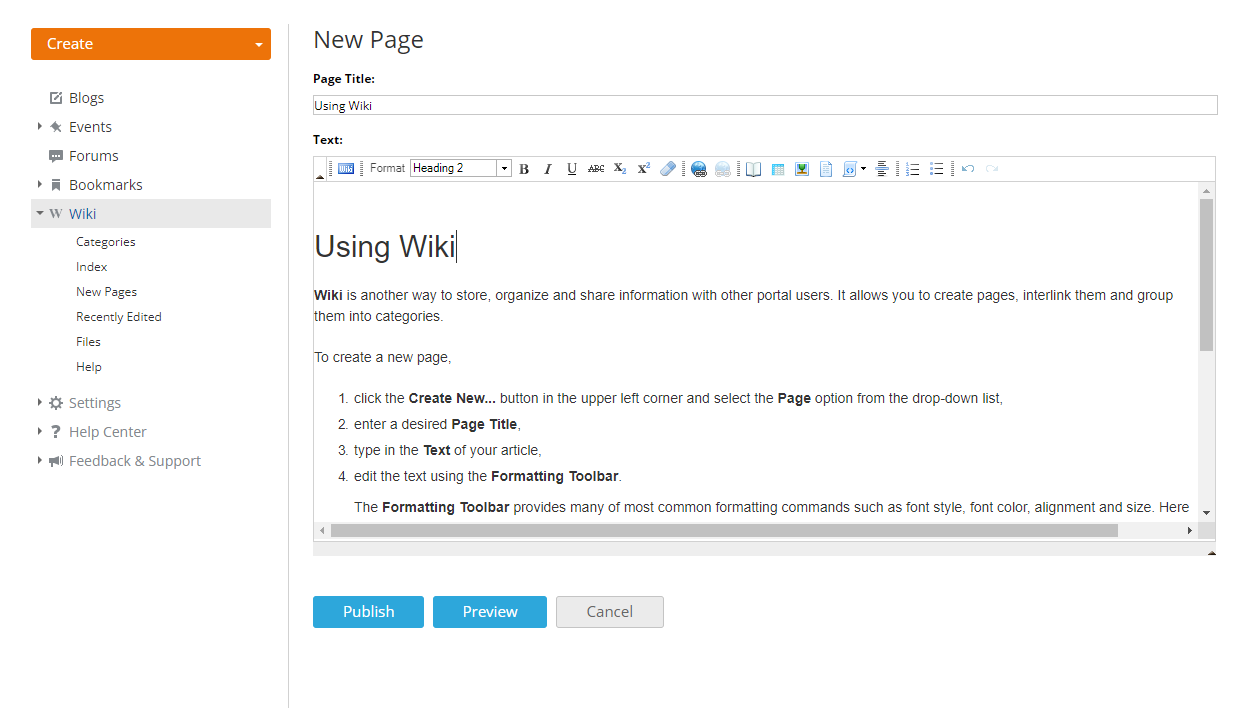
Votre page sera ajoutée et affichée sur la page Index de Wiki.
Le Wiki du bureau en ligne c'est un wiki, cela signifie que tout utilisateur du portail peut accéder à n'importe quelle page et la modifier si nécessaire.
Pour commencer à modifier une page Wiki,
- ouvrez votre page Wiki en cliquant sur son titre sur la page Index,
- cliquez sur l'icône
 à droite du titre de page,
à droite du titre de page,
- sélectionnez l'option Modifier la page dans la liste déroulante Actions,
- effectuez toutes les modifications nécessaires et cliquez sur le bouton Publier.
La version de la page sera modifiée. Pour afficher l'historique de la page entière, cliquez sur le lien Version # dans le coin inférieur droit de la page.
Par défaut vous êtes abonné à votre page nouvellement créée et serez notifié par Email et Chat une fois que votre page est modifiée par un autre utilisateur ou une fois qu'un commentaire est ajouté. Si vous ne souhaitez plus recevoir des notifications, désabonnez-vous de votre signet. Pour ce faire,
- ouvrez votre page Wiki en cliquant sur son titre sur la page Index,
- cliquez sur l'icône
 à droite du titre de page,
à droite du titre de page,