Insert a table
- select the slide where you want the table to be put,
- tap the
 icon at the top toolbar to open the new object insertion panel,
icon at the top toolbar to open the new object insertion panel,
- switch to the
 tab and choose the Table menu item. Select one of the available table templates. Each template combines certain formatting parameters, such as a background color, border style, row/column banding etc.
tab and choose the Table menu item. Select one of the available table templates. Each template combines certain formatting parameters, such as a background color, border style, row/column banding etc.
- in the Table Size window that opens, set the necessary Columns and Rows number (the 3 by 3 cell table is selected by default, you can specify up to 10 rows/columns),
- tap OK.
The table will be added. The insertion point is placed in the upper left cell so that you can start entering data. Tap within a different cell to place the insertion point in it.
Resize and move the table
When you tap a table cell, the column width resize handles appear above the table and the row height resize handles appear to the left of it.
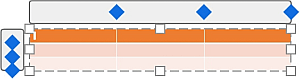
To change a row height, touch the corresponding  handle located to the left of the table and drag it up or down.
handle located to the left of the table and drag it up or down.
To change a column width, touch the corresponding  handle located above the table and drag it to the left or right.
handle located above the table and drag it to the left or right.
When you tap a table cell or a table border, the resize handles  also appear on the table borders. Drag them to change the table size.
also appear on the table borders. Drag them to change the table size.

Touch and hold the table border to drag the table to another place on the current slide.
Add or delete rows or columns
- tap a cell within the necessary row/column,
- open the settings panel by
- tapping the
 icon at the top toolbar, or
icon at the top toolbar, or
- tapping the Edit option in the pop-up menu,
- switch to the Table tab,
- use the corresponding icons:
 - to insert a column at the left side from the column where the cursor is placed.
- to insert a column at the left side from the column where the cursor is placed.
 - to insert a column at the right side from the column where the cursor is placed.
- to insert a column at the right side from the column where the cursor is placed.
 - to insert a row above the row where the cursor is placed.
- to insert a row above the row where the cursor is placed.
 - to insert a row below the row where the cursor is placed.
- to insert a row below the row where the cursor is placed.
 - to remove the column where the cursor is placed.
- to remove the column where the cursor is placed.
 - to remove the row where the cursor is placed.
- to remove the row where the cursor is placed.
Adjust the table settings
- select the table by tapping on it,
- open the settings panel by
- tapping the
 icon at the top toolbar, or
icon at the top toolbar, or
- tapping the Edit option in the pop-up menu,
- switch to the Table tab,
- swipe up and tap the the necessary menu item: Style, Reorder, Align, or Cell Margins. Use the
 Back arrow on the left to return to the previous settings section.
Back arrow on the left to return to the previous settings section.
The Style section contains the following three tabs:
- Style - to change the selected preformatted table template.
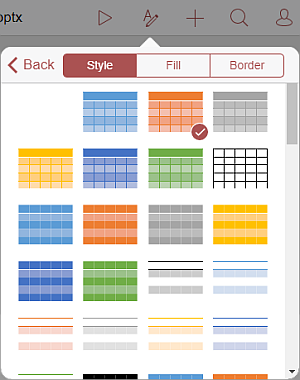
Swipe up to see more options. Tap the Style Options menu item to use the options that allow to emphasize certain rows/columns applying a specific formatting to them, or highlight different rows/columns with the different background colors to clearly distinguish them.
- Header Row - emphasizes the topmost row in the table with a special formatting,
- Total Row - emphasizes the bottommost row in the table with a special formatting,
- Banded Row - enables the background color alternation for odd and even rows,
- First Column - emphasizes the leftmost column in the table with a special formatting,
- Last Column - emphasizes the rightmost column in the table with a special formatting,
- Banded Column - enables the background color alternation for odd and even columns.
- Fill - to choose a solid color for the table background. Select the necessary color on the Theme Colors or the Standard Colors palette.
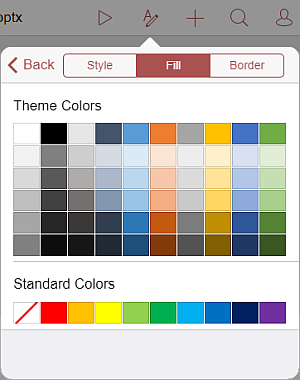
To add a new Custom Color, follow these steps:
- go to the Add Custom Color menu,
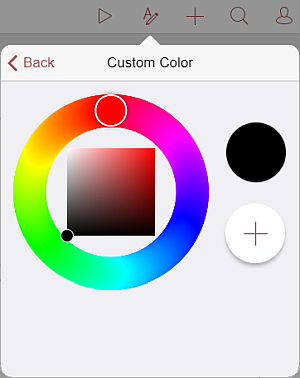
- using the color palette, choose the necessary color and select its hue level,
- tap the
 button to apply the color to the selected autoshape.
button to apply the color to the selected autoshape.
The added color will also be placed in the Custom Colors section, where the recently used custom colors are located.
- Border - to set the border Size by dragging the slider, select its Color on the palette and choose the way it will be displayed in the cells by tapping one of the the icons:
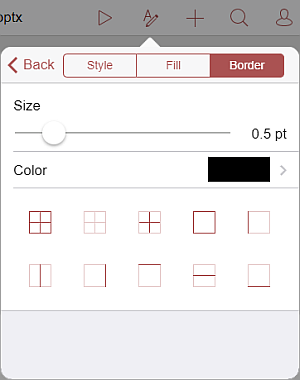
The Reorder section allows to set the selected table position as related to other objects when several objects overlap each other. To learn more, please refer to the Manipulate objects section of this guide.
The Align section allows to align the table on the slide. To learn more, please refer to the Manipulate objects section of this guide.
The Cell Margins option allows to set the space between the text within the cells and the cell border. Drag the slider to set the necessary value.
Remove the table
- select the table by tapping on it,
- open the settings panel by
- tapping the
 icon at the top toolbar, or
icon at the top toolbar, or
- tapping the Edit option in the pop-up menu,
- switch to the Table tab,
- tap the Remove Table button.