To apply the formatting to all text in a cell or cell range,
- select a cell, a range of cells or the whole worksheet,
- open the Cell settings panel by
- tapping the
 icon at the top toolbar, or
icon at the top toolbar, or
- tapping the More option in the pop-up menu and choosing the Cell menu item,
- use the options at the Cell settings panel:
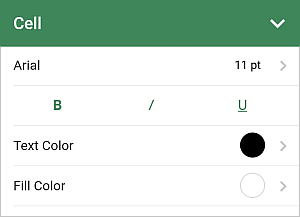
Close the cell settings panel by tapping the  arrow on the right.
arrow on the right.