Приложение Документы для Android позволяет получать доступ с мобильного устройства к файлам, сохраненным в вашей учетной записи ONLYOFFICE. С помощью этого приложения можно просматривать, создавать и редактировать текстовые документы, электронные таблицы и презентации, управлять документами, а также подключать сторонние облачные хранилища. Вы можете предоставлять разные права доступа к файлам и редактировать документы совместно с другими пользователями портала или делиться документами по внешней ссылке.
Также вы можете просматривать файлы, сохраненные на устройстве, и подключать сторонние облачные сервисы, поддерживающие протокол WebDAV.
Поддерживаемые устройства
Приложение работает на устройствах с Android 5.0 или более поздней версии.
Первый запуск
Приложение Документы доступно на Google Play. Скачайте и установите приложение на мобильном устройстве, затем коснитесь значка
 для запуска приложения.
для запуска приложения.
Разделы приложения
Приложение Документы содержит четыре основных раздела, которые доступны на нижней панели.

Раздел
 Недавние содержит файлы, которые вы недавно открывали как на портале, так и на устройстве.
Недавние содержит файлы, которые вы недавно открывали как на портале, так и на устройстве.
Раздел
 Облака позволяет подключить существующее облако ONLYOFFICE или создать новое и работать над файлами, сохраненными на портале, в онлайн-режиме. Используя этот раздел, также можно подключать сторонние облака, такие как ownCloud, Nextcloud, YandexDisk и другие хранилища, поддерживающие протокол WebDAV.
Облака позволяет подключить существующее облако ONLYOFFICE или создать новое и работать над файлами, сохраненными на портале, в онлайн-режиме. Используя этот раздел, также можно подключать сторонние облака, такие как ownCloud, Nextcloud, YandexDisk и другие хранилища, поддерживающие протокол WebDAV.
Раздел
 На устройстве содержит локальные документы, которые можно просматривать без подключения к интернету.
На устройстве содержит локальные документы, которые можно просматривать без подключения к интернету.
Раздел
 Профиль позволяет просмотреть текущий профиль пользователя, управлять учетными записями и изменить настройки приложения.
Профиль позволяет просмотреть текущий профиль пользователя, управлять учетными записями и изменить настройки приложения.
Раздел Недавние
Раздел  Недавние содержит файлы, которые вы недавно открывали как на портале ONLYOFFICE, так и на устройстве.
Недавние содержит файлы, которые вы недавно открывали как на портале ONLYOFFICE, так и на устройстве.
Здесь вы можете:
- быстро получить доступ к недавно открытым/отредактированным файлам,
- выполнять поиск и сортировку,
- удалить файл из недавних с помощью соответствующего пункта меню файла.
Примечание: когда вы откроете раздел Недавние в первый раз, появится запрос на предоставление доступа приложению к фото, мультимедиа и файлам на вашем устройстве.
Раздел Облака
Раздел  Облака позволяет подключать облачные сервисы. Здесь вы можете:
Облака позволяет подключать облачные сервисы. Здесь вы можете:
- подключить уже существующее облако ONLYOFFICE или создать новое и работать над файлами, сохраненными на портале, в онлайн-режиме, предоставлять доступ к документам другим пользователям портала и редактировать их совместно с командой,
- подключать сторонние облака, такие как ownCloud, Nextcloud, Яндекс.Диск и другие хранилища, которые поддерживают протокол WebDAV.
Подключение к порталу ONLYOFFICE
При первом запуске приложения Документы открывается экран Облака со списком облачных сервисов, которые можно подключить. Чтобы войти на портал:
- коснитесь пункта ONLYOFFICE, чтобы открыть панель Подключение к облаку ONLYOFFICE.
- на вкладке КОРПОРАТИВНОЕ введите адрес существующего портала (https://portalname.onlyoffice.com) и коснитесь кнопки ДАЛЕЕ,
- введите адрес электронной почты и пароль, которые вы используете для доступа к порталу,
- коснитесь кнопки ВОЙТИ.
Примечание: вы также можете указать адрес портала и войти на портал, используя аккаунт Facebook или Google, если вы ранее подключили один из этих аккаунтов в своем профиле на портале.
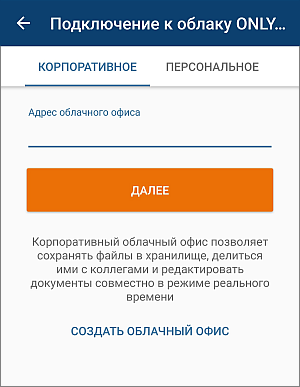
Создание нового портала ONLYOFFICE
Если у вас нет учетной записи ONLYOFFICE, вы легко можете создать новый портал непосредственно из запущенного мобильного приложения:
- коснитесь ссылки СОЗДАТЬ ОБЛАЧНЫЙ ОФИС внизу панели Подключение к облаку ONLYOFFICE,
- заполните регистрационную форму: придумайте Адрес облачного офиса (например, portalname.onlyoffice.com), введите Email, Имя, Фамилию и коснитесь кнопки ДАЛЕЕ,
- введите и повторите пароль, затем коснитесь кнопки СОЗДАТЬ.
По умолчанию пароль должен содержать не менее 8, но не более 120 символов.
Разделы портала ONLYOFFICE
Для быстрого перехода между разделами модуля Документы коснитесь нужного названия наверху: МОИ, ДОСТУПНЫЕ МНЕ, ОБЩИЕ, ПРОЕКТЫ и КОРЗИНА или просто проведите пальцем влево или вправо в списке файлов и папок.

Ваш Портал содержит следующие разделы:
-
Мои - этот раздел содержит ваши личные документы;
-
Доступные мне - этот раздел содержит документы, к которым вам предоставили доступ другие пользователи портала;
-
Общие - этот раздел содержит файлы и папки, доступные всем пользователям портала;
-
Проекты - этот раздел содержит папки, соответствующие существующим проектам из модуля 'Проекты' вашего портала;
-
Корзина - раздел, где хранятся все удаленные файлы, которые можно восстановить или окончательно удалить позже.
Ваш Персональный офис содержит разделы Мои документы и Корзина.
Подключение сторонних облачных хранилищ
Раздел  Облака позволяет подключить сторонние облачные сервисы, такие как ownCloud, Nextcloud, Яндекс.Диск и другие хранилища, поддерживающие протокол WebDAV. Эту опцию можно использовать, если вы не хотите создавать портал ONLYOFFICE, но хотите работать с документами из стороннего хранилища, используя приложение ONLYOFFICE.
Облака позволяет подключить сторонние облачные сервисы, такие как ownCloud, Nextcloud, Яндекс.Диск и другие хранилища, поддерживающие протокол WebDAV. Эту опцию можно использовать, если вы не хотите создавать портал ONLYOFFICE, но хотите работать с документами из стороннего хранилища, используя приложение ONLYOFFICE.
Коснитесь иконки нужного сервиса на панели Облака: Nextcloud, ownCloud или Другое хранилище WebDAV:
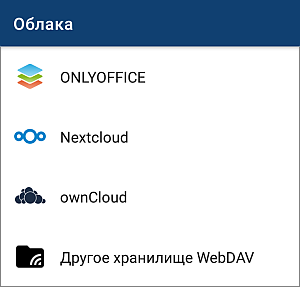
Для подключения выбранного хранилища укажите следующие данные:
- укажите адрес вашего WebDAV-сервера в поле URL-адрес подключения (для сервиса Яндекс.Диск это не требуется).
- введите Логин и Пароль, которые вы используете для доступа к стороннему аккаунту.
- нажмите кнопку Далее.
После подключения аккаунта WebDAV вы сможете:
- просматривать файлы, сохраненные в стороннем аккаунте,
- копировать и перемещать файлы и папки внутри коллекции,
- скачивать и открывать файлы OOXML (DOCX, XLSX, PPTX),
- выполнять поиск по коллекции,
- удалять файлы и папки,
- создавать новые папки,
- загружать фотографии и просматривать их,
- загружать файлы с устройства в ваше WebDAV-хранилище.
Подключенные сторонние облачные хранилища отображаются в списке подключенных облачных сервисов на панели управления учетными записями. Чтобы открыть другое подключенное облако, коснитесь его в списке.
Управление учетными записями
К приложению Документы можно подключить несколько облачных аккаунтов (например, ваши учетные записи на корпоративном портале и в персональном офисе, а также несколько сторонних хранилищ), чтобы легко переключаться между всеми аккаунтами и получать доступ к нужным файлам.
Если вы уже вошли в учетную запись какого-либо облачного аккаунта, коснитесь значка с направленной вниз стрелкой  рядом с вашим профилем, отображенным в левой части верхней панели.
рядом с вашим профилем, отображенным в левой части верхней панели.
Откроется панель управления учетными записями. Выбранный переключатель справа обозначает используемый в настоящее время аккаунт. Чтобы перейти в другой аккаунт, коснитесь одного из подключенных аккаунтов в списке.
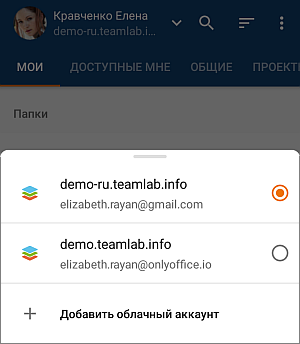
Чтобы подключить другой аккаунт:
- коснитесь пункта меню
 Добавить облачный аккаунт на панели управления учетными записями,
Добавить облачный аккаунт на панели управления учетными записями,
- откроется панель Облака. Подключите другой аккаунт, как описано в разделе Подключение к порталу выше.
Примечание: учетными записями также можно управлять, используя раздел приложения Профиль.
Раздел На устройстве
Раздел  На устройстве позволяет просматривать документы, сохраненные на устройстве, в автономном режиме без подключения к интернету.
На устройстве позволяет просматривать документы, сохраненные на устройстве, в автономном режиме без подключения к интернету.
Используйте значок  в правой части верхней панели, чтобы выбрать локальный файл, который требуется открыть.
в правой части верхней панели, чтобы выбрать локальный файл, который требуется открыть.
Используя файловый менеджер в этом разделе, вы можете:
Локальные файлы можно открывать на просмотр. Поддерживаются форматы файлов OOXML (DOCX, XLSX, PPTX), ODF (ODT, ODS, ODP) и PDF.
Когда локальный файл открыт на просмотр, вы можете использовать значки, находящиеся на верхней панели инструментов, чтобы выполнять следующие действия:
Чтобы экспортировать файл, используйте опцию Сохранить в настройках файла и выберите один из следующих форматов:
- DOCX, PDF, RTF, ODT - для текстовых документов,
- XLSX, PDF, ODS, CSV - для электронных таблиц,
- PPTX, PDF, ODP - для презентаций.
Файл будет сохранен в выбранном формате в папке Экспорт раздела На устройстве.
Раздел Профиль
Раздел  Профиль позволяет просмотреть информацию о текущем пользователе, управлять аккаунтами, изменить некоторые настройки приложения, а также просмотреть информацию о приложении.
Профиль позволяет просмотреть информацию о текущем пользователе, управлять аккаунтами, изменить некоторые настройки приложения, а также просмотреть информацию о приложении.
Управление аккаунтами
Если вы коснетесь имени пользователя в верхней части экрана, откроется панель управления учетными записями. Вы можете коснуться нужного подключенного аккаунта, чтобы перейти в него, или использовать опцию Добавить облачный аккаунт, чтобы добавить новый аккаунт ONLYOFFICE или стороннее хранилище.
Если вы используете опцию  Сменить аккаунт в разделе Профиль, появится экран Выбор аккаунта. Здесь вы можете перейти в другой подключенный аккаунт или отключить аккаунт.
Сменить аккаунт в разделе Профиль, появится экран Выбор аккаунта. Здесь вы можете перейти в другой подключенный аккаунт или отключить аккаунт.
Чтобы отключить определенный аккаунт, коснитесь значка  рядом с этим аккаунтом в списке и коснитесь надписи ДА в окне подтверждения. Вы выйдете из этого аккаунта, и он будет удален из списка (вы сможете снова подключить его позже, если потребуется).
рядом с этим аккаунтом в списке и коснитесь надписи ДА в окне подтверждения. Вы выйдете из этого аккаунта, и он будет удален из списка (вы сможете снова подключить его позже, если потребуется).
Чтобы выйти из текущего аккаунта, коснитесь пункта меню  Выйти в разделе Профиль.
Выйти в разделе Профиль.
Изменение настроек
Коснитесь опции  Настройки, чтобы открыть доступные настройки приложения.
Настройки, чтобы открыть доступные настройки приложения.
Вы можете включить переключатель Загружать файлы только по Wi-Fi в разделе настроек Wi-Fi.
Чтобы освободить место на устройстве, можно очистить кэш приложения. Для этого:
- коснитесь опции Кэш в разделе настроек Общие,
- нажмите кнопку Принять в окне подтверждения.
Просмотр информации
В разделе Профиль также содержится раздел О программе с информацией о приложении, опция Обратная связь, которая позволяет отправить свой отзыв о приложении, и опция Справка, которая позволяет открыть справку по приложению.