Haben Sie Dokumente in anderen Webressourcen wie Google Drive, Box, Dropbox, OneDrive, Nextcloud, ownCloud, SharePoint, OneDrive for Business, kDrive oder Yandex Disk gespeichert?
Sie können diese mit dem Modul "Dokumente" Ihres Portals in nur ein paar Minuten synchronisieren.
Sie können auch den Dienst DocuSign anbinden, um die Möglichkeit sicherzustellen, Dateien aus dem Modul „Dokumente“ zur elektronischen Signatur an Ihre Portalbenutzer zu senden.
Ein Administrator mit Vollzugriff oder der Administrator des Moduls Dokumente muss den Umschalter Einstellungen der fremden Services für Benutzer aktivieren im Abschnitt Administratoreinstellungen in der linken Seitenleiste aktivieren, damit die Portalbenutzer Drittanbieter-Clouds in ihren Konten auf dem Portal verbinden können. Wenn diese Einstellung deaktiviert ist, kann der Administrator auch keine Drittanbieter-Clouds im Modul Dokumente verbinden.
Handlungsanweisungen
Führen Sie diese einfachen Schritte aus, um die Dokumente aus anderen Quellen mit ONLYOFFICE zu synchronisieren:
- Öffnen Sie Ihr Portal.
- Klicken Sie auf den Link Dokumente auf der Startseite.
- Klicken Sie im geöffneten Modul „Dokumente“ auf eines der Symbole unter der Überschrift „Verbinden“ in der linken Seitenleiste: Google Drive, Box, DropBox, OneDrive, Nextcloud oder Verbinden.
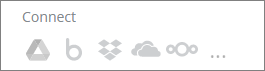
Oder gehen Sie zum Abschnitt „Einstellungen“ in der linken Seitenleiste, wählen Sie die Option „Verbundene Clouds“ und klicken Sie auf die Schaltfläche Cloud verbinden.
Danach folgen Sie den unten beschriebenen Anweisungen.
Google Drive
- Melden Sie sich bei Ihrem Google-Konto an.
- Erlauben Sie ONLYOFFICE den Zugriff auf Ihr Konto, indem Sie auf die entsprechende Schaltfläche klicken.
- Geben Sie den Titel eines neuen Ordners an, in dem die Dokumente aus Ihrem Google Drive-Konto gespeichert werden, oder belassen Sie die Standardoption unverändert.
- Klicken Sie auf die Schaltfläche Speichern.
Box
- Loggen Sie sich in Ihr Box-Konto durch die Eingabe des Logins und Kennworts ein.
- Geben Sie den Titel eines neuen Ordners ein, wo die Dokumente aus Ihrem Box-Konto untergebracht werden.
- Klicken Sie auf den Button Speichern.
Dropbox
- Loggen Sie sich in Ihr Dropbox-Konto ein.
- Klicken Sie auf den Button Zugriff erlauben, damit ONLYOFFICE auf Ihr Dropbox-Konto zugreifen kann.
- Geben Sie den Titel eines neuen Ordners ein, wo die Dokumente aus Ihrem Dropbox-Konto untergebracht werden.
- Klicken Sie auf den Button Speichern.
OneDrive
- Loggen Sie sich in Ihr OneDrive-Konto ein.
- Klicken Sie auf den Button Ja, damit ONLYOFFICE auf Ihr OneDrive-Konto zugreifen kann.
- Geben Sie den Titel eines neuen Ordners ein, wo die Dokumente aus Ihrem OneDrive-Konto untergebracht werden.
- Klicken Sie auf den Button Speichern.
Nextcloud/ownCloud
- Geben Sie die Verbindungs-URL ein.
Beispielsweise sieht die URL, die den Zugriff auf Ihre Nextcloud-Dateien über WebDAV ermöglicht, so aus: https://yourdomain.com/remote.php/webdav/. Diese URL-Adresse finden Sie folgendermaßen: Melden Sie sich bei Ihrem Nextcloud-Konto an, klicken Sie auf das Symbol Einstellungen in der unteren linken Ecke und kopieren Sie die gesamte URL aus dem Feld WebDAV. Wechseln Sie dann zum ONLYOFFICE-Modul Dokumente und fügen Sie die gesamte kopierte URL-Adresse, einschließlich des Protokolls, in das Feld Verbindungs-URL ein.
- Füllen Sie die Felder Anmelden und Passwort aus.
- Geben Sie den Titel eines neuen Ordners an, in dem die Dokumente Ihres Kontos gespeichert werden, oder belassen Sie die Standardoption unverändert.
- Klicken Sie auf die Schaltfläche Speichern.
Wenn Sie die Schaltfläche Cloud verbinden im Abschnitt „Verbundene Clouds“ oder den Link Verbinden verwenden, werden Ihnen auch andere Optionen angezeigt: SharePoint, OneDrive for Business, ownCloud, kDrive, Yandex.Disk, DocuSign und Anderes Konto. Wenn Sie auf die Schaltfläche OneDrive for Business klicken, werden Sie zum SharePoint-Formular weitergeleitet. Füllen Sie das Formular wie unten beschrieben aus, verwenden Sie jedoch die Anmeldedaten und die Verbindungs-URL von OneDrive for Business.
OneDrive for Business / SharePoint
Wichtig! OneDrive for Business / SharePoint können nur unter dem Office 365 Global Admin-Konto verbunden werden.
- Geben Sie die Verbindungs-URL ein.
Die URL-Adresse muss wie folgt aussehen: https://******-my.sharepoint.com/. Die Teile der URL-Adresse, die auf die Top-Level-Domain .com folgen, dürfen nicht angegeben werden.
- Füllen Sie die Felder Anmelden und Passwort aus und geben Sie die Anmeldeinformationen an, die Sie für den Zugriff auf Ihr Office 365-Konto verwenden.
- Geben Sie den Titel eines neuen Ordners an, in dem die Dokumente aus Ihrem OneDrive for Business-/SharePoint-Konto gespeichert werden, oder belassen Sie die Standardoption unverändert.
- Klicken Sie auf die Schaltfläche Speichern.
kDrive:
- Füllen Sie die Felder Anmelden und Passwort aus.
- Geben Sie den Titel eines neuen Ordners an, in dem die Dokumente Ihres kDrive-Kontos gespeichert werden, oder belassen Sie die Standardoption unverändert.
- Klicken Sie auf die Schaltfläche Speichern.
Yandex Disk
Wichtig! Um eine Verbindung zu Ihrem Yandex-Konto herzustellen, müssen Sie auch ein Anwendungskennwort erstellen. Befolgen Sie bitte
diese Anweisungen.
- Füllen Sie die Felder Anmelden und Passwort aus.
- Geben Sie den Titel eines neuen Ordners an, in dem die Dokumente aus Ihrem Yandex Disk-Konto gespeichert werden, oder belassen Sie die Standardoption unverändert.
- Klicken Sie auf die Schaltfläche Speichern.
DocuSign
- Melden Sie sich in einem neuen Fenster bei Ihrem DocuSign-Konto an. Geben Sie dazu Ihre E-Mail-Adresse an und klicken Sie auf die Schaltfläche Weiter. Geben Sie anschließend Ihr Passwort ein und klicken Sie auf die Schaltfläche Anmelden.
- Klicken Sie auf die Schaltfläche Akzeptieren, um ONLYOFFICE Zugriff auf Ihr DocuSign-Konto zu gewähren.
Anderes Konto:
- Geben Sie die Verbindungs-URL ein.
- Füllen Sie die Felder Anmelden und Passwort aus.
- Geben Sie den Titel eines neuen Ordners an, in dem die Dokumente Ihres Kontos gespeichert werden, oder belassen Sie die Standardoption unverändert.
- Klicken Sie auf die Schaltfläche Speichern.
Mit der Option Anderes Konto können Sie nur ein Konto verbinden, das das WebDAV-Protokoll unterstützt (z. B. ownCloud).
Das ist alles! Ihre Dokumente werden im angegebenen Ordner im Modul 'Dokumente' Ihres Portals verfügbar sein. Jetzt können Sie:
- die Daten bearbeiten, die auf den oben genannten Services aufbewahrt werden, und zwar direkt im Dokumenteneditor, ohne etwas vorher herunterladen zu müssen;
- die Dateien von Google Drive, Dropbox, Box, SharePoint und OneDrive für Ihre Arbeitskollegen freigeben;
- diese unter den drei Konten verschieben;
- die Quellordner an jeden anderen Ort herunterladen.
Hilfreiche Hinweise
Kann ich die Dateien aus einer anderen Quelle in jeder Sektion innerhalb der Dokumente unterbringen?
Wenn Sie keine Administratorrechte fürs Modul "Dokumente" besitzen, werden alle Dokumente aus der anderen Quelle in der Sektion 'Meine Dokumente' untergebracht.
Als Administrator (mit dem Vollzugriff oder nur fürs Modul "Dokumente") können Sie die Dateien in der Sektion 'Gemeinsame Dokumente' unterbringen, indem Sie
das Feld "Freigeben und in 'Gemeinsame Dokumente' unterbringen" markieren. Wenn dieses Feld unmarkiert bleibt, werden die Dateien in der Sektion 'Meine Dokumente' untergebracht.
Kann ich die hinzugefügte Quelle aus ONLYOFFICE entfernen, ohne die Daten zu löschen?
Dafür klicken Sie aufs Symbol  und wählen Sie die Option 'Quelle entfernen' im Menü. Die Dokumente werden danach nur unter Ihrem Box-, Dropbox-, OneDrive- oder Google-Konto verfügbar sein.
und wählen Sie die Option 'Quelle entfernen' im Menü. Die Dokumente werden danach nur unter Ihrem Box-, Dropbox-, OneDrive- oder Google-Konto verfügbar sein.
Was muss ich beim Löschen eines Dokuments aus dem Quellordner beachten?
Wenn Sie ein Dokument im Quellordner löschen, wird es auch aus Ihrem Box-, Dropbox-, OneDrive-, SharePoint- oder Google-Konto entfernt. Außerdem wird die Datei in den ONLYOFFICE-Papierkorb nicht verschoben, d.h. dass es unwiderruflich entfernt wird.