Приложение Документы для iOS позволяет получать доступ с мобильного устройства к файлам, сохраненным в вашей учетной записи ONLYOFFICE, просматривать и редактировать существующие текстовые документы, таблицы и презентации, создавать новые и упорядочивать их, а также подключать сторонние облачные хранилища. Вы можете редактировать документы совместно с другими пользователями портала или работать над файлами в автономном режиме.
Поддерживаемые устройства
Приложение работает на устройствах с iOS 11 или более поздней версии.
Первый запуск
Приложение Документы доступно в AppStore. Скачайте и установите приложение на мобильном устройстве, затем коснитесь значка
 для запуска приложения.
для запуска приложения.
Разделы приложения
Приложение Документы содержит четыре основных раздела, которые доступны на нижней панели.

- Раздел
 На устройстве содержит локальные документы, которые можно просматривать и редактировать без подключения к интернету.
На устройстве содержит локальные документы, которые можно просматривать и редактировать без подключения к интернету.
- Раздел
 ONLYOFFICE позволяет подключить существующее облако ONLYOFFICE или создать новое и работать над файлами, сохраненными на портале, в онлайн-режиме;
ONLYOFFICE позволяет подключить существующее облако ONLYOFFICE или создать новое и работать над файлами, сохраненными на портале, в онлайн-режиме;
- Раздел
 Облака позволяет подключить сторонние облака, такие как ownCloud, Nextcloud, YandexDisk и другие хранилища, поддерживающие протокол WebDAV;
Облака позволяет подключить сторонние облака, такие как ownCloud, Nextcloud, YandexDisk и другие хранилища, поддерживающие протокол WebDAV;
- Раздел
 Настройки позволяет изменить настройки приложения.
Настройки позволяет изменить настройки приложения.
Вы можете легко переходить между разделами приложения, а также перемещать файлы между хранилищами. Для этого можно использовать как соответствующие опции меню файла или папки, так и обычное перетаскивание. Чтобы перетащить файл между разделами приложения, коснитесь файла, который требуется переместить, и удерживайте его; откройте другой раздел приложения, не отпуская файл, затем перетащите файл в папку назначения.
Раздел На устройстве
Раздел  На устройстве открывается по умолчанию при запуске приложения. Здесь можно создавать и редактировать новые документы, электронные таблицы и презентации в автономном режиме без подключения к интернету. Вы можете создавать папки, чтобы упорядочивать локальные файлы, перемещать файлы из одной папки в другую, создавать копию файла, переименовывать или удалять его.
На устройстве открывается по умолчанию при запуске приложения. Здесь можно создавать и редактировать новые документы, электронные таблицы и презентации в автономном режиме без подключения к интернету. Вы можете создавать папки, чтобы упорядочивать локальные файлы, перемещать файлы из одной папки в другую, создавать копию файла, переименовывать или удалять его.
Можно также редактировать файлы, которые вы ранее скачали с портала. В случае необходимости вы сможете загрузить на портал любой из локальных файлов позже, когда будет установлено соединение с интернетом.
Раздел ONLYOFFICE
Раздел  ONLYOFFICE позволяет подключить существующее облако ONLYOFFICE или создать новое и работать над файлами, сохраненными на портале, в онлайн-режиме, предоставлять доступ к документам другим пользователям портала и редактировать их совместно с командой.
ONLYOFFICE позволяет подключить существующее облако ONLYOFFICE или создать новое и работать над файлами, сохраненными на портале, в онлайн-режиме, предоставлять доступ к документам другим пользователям портала и редактировать их совместно с командой.
Подключение к порталу
Перейдите в раздел  ONLYOFFICE на нижней панели. Откроется экран Подключиться к облаку, где вам будет предложено подключиться к существующему порталу или создать новый.
ONLYOFFICE на нижней панели. Откроется экран Подключиться к облаку, где вам будет предложено подключиться к существующему порталу или создать новый.
- Введите адрес существующего портала (portalname.onlyoffice.com) и коснитесь кнопки Продолжить,
- введите адрес электронной почты и пароль, которые вы используете для доступа к порталу, затем коснитесь кнопки Войти.
Примечание: вы также можете указать адрес портала и войти на портал, используя аккаунт Facebook или Google, если вы ранее подключили один из этих аккаунтов в своем профиле на портале.
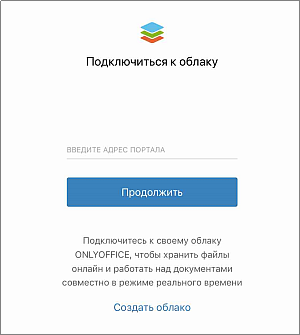
Создание нового портала
Если у вас нет учетной записи ONLYOFFICE, вы легко можете создать новый портал непосредственно из запущенного мобильного приложения:
- коснитесь ссылки Создать облако внизу экрана,
- заполните регистрационную форму: придумайте Имя своему аккаунту, введите Имя, Фамилию, адрес Email и коснитесь кнопки Продолжить,
- введите и подтвердите пароль, затем коснитесь кнопки Создать портал.
По умолчанию пароль должен содержать не менее 8, но не более 120 символов.
Для выхода из учетной записи коснитесь фотографии вашего профиля в верхнем углу на левой панели навигации и выберите опцию Выход в открывшемся окне.
Разделы портала ONLYOFFICE
Для перехода между разделами модуля Документы касайтесь значков, расположенных на левой панели.
Ваш Портал содержит следующие разделы:
-
 Мои документы - этот раздел содержит ваши личные документы;
Мои документы - этот раздел содержит ваши личные документы;
-
 Доступно для меня - этот раздел содержит документы, к которым вам предоставили доступ другие пользователи портала;
Доступно для меня - этот раздел содержит документы, к которым вам предоставили доступ другие пользователи портала;
-
 Общие документы - этот раздел содержит файлы и папки, доступные всем пользователям портала;
Общие документы - этот раздел содержит файлы и папки, доступные всем пользователям портала;
-
 Документы проекта - этот раздел содержит папки, соответствующие существующим проектам из модуля 'Проекты' вашего портала;
Документы проекта - этот раздел содержит папки, соответствующие существующим проектам из модуля 'Проекты' вашего портала;
-
 Корзина - раздел, где хранятся все удаленные файлы, которые можно восстановить или окончательно удалить позже.
Корзина - раздел, где хранятся все удаленные файлы, которые можно восстановить или окончательно удалить позже.
Ваш Персональный офис содержит разделы
 Мои документы и
Мои документы и
 Корзина.
Корзина.
Раздел Облака
Раздел  Облака позволяет подключить сторонние облачные сервисы, такие как ownCloud, Nextcloud, YandexDisk и другие хранилища, поддерживающие протокол WebDAV. Этот раздел можно использовать, если вы не хотите создавать портал ONLYOFFICE, но хотите редактировать документы из стороннего хранилища, используя редакторы ONLYOFFICE.
Облака позволяет подключить сторонние облачные сервисы, такие как ownCloud, Nextcloud, YandexDisk и другие хранилища, поддерживающие протокол WebDAV. Этот раздел можно использовать, если вы не хотите создавать портал ONLYOFFICE, но хотите редактировать документы из стороннего хранилища, используя редакторы ONLYOFFICE.
Коснитесь иконки нужного сервиса в разделе ПОДКЛЮЧИТЬ ОБЛАКА на левой панели: Nextcloud, ownCloud, Yandex.Disk, или другой сервис, поддерживающий протокол WebDAV. При выборе опции Другое облако откроется окно Подключить облако:
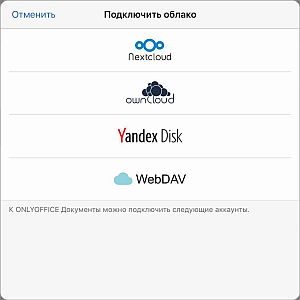
Для подключения выбранного хранилища укажите следующие данные:
- укажите адрес вашего WebDAV-Сервера.
- введите Логин и Пароль, которые вы используете для доступа к стороннему аккаунту.
- нажмите кнопку Далее.
Подключенные облака показаны в разделе МОИ ОБЛАКА на левой панели навигации. Чтобы открыть другое подключенное облако, коснитесь его в списке слева.
Вы можете просматривать и редактировать существующие документы, таблицы и презентации, создавать новые файлы и папки, перемещать или копировать файлы и папки из подключенного облачного хранилища в другие разделы приложения, переименовывать или удалять файлы и папки.
Раздел Настройки
Раздел  Настройки позволяет изменить настройки безопасности для приложения, управлять объемом места для хранения данных, а также просматривать информацию о приложении.
Настройки позволяет изменить настройки безопасности для приложения, управлять объемом места для хранения данных, а также просматривать информацию о приложении.
Чтобы включить для приложения защиту с помощью кода доступа:
- коснитесь пункта меню Код блокировки в разделе настроек БЕЗОПАСНОСТЬ,
- коснитесь опции Включить код доступа,
- введите четырехзначный код доступа и подтвердите его.
Когда защита с помощью кода доступа будет включена, вы сможете сменить код доступа или отключить его с помощью соответствующих опций в разделе Код блокировки.
Чтобы освободить место на устройстве, можно очистить кэш приложения. Для этого:
- коснитесь опции Кэш в разделе настроек ХРАНИЛИЩЕ,
- нажмите кнопку Очистить кэш в окне подтверждения.
Для экономии места также можно включить переключатель Сжатие изображений в разделе настроек ХРАНИЛИЩЕ.
В разделе настроек ИНФОРМАЦИЯ также содержится раздел О приложении с информацией о приложении, опция Поддержка, которая позволяет обратиться в службу поддержки, и Тур по приложению, который раскрывает основные возможности приложения.