À partir du module Documents et de la section Documents du module Projets, vous pouvez remarquer qu'il y a un numéro à côté du nom de fichier qui sert à afficher le nombre de versions du fichier disponibles. Voulez-vous en savoir plus sur les versions et les révisions du fichier? Lisez ce conseil.
Instructions à suivre
Après avoir créé ou téléchargé votre fichier dans le module Documents, il sera affiché dans le dossier approprié que vous avez accédé. Lorsque vous modifiez et enregistrez le fichier pour la première fois, le fichier reçoit le numéro de version ver.1. Cliquez sur le nombre de version pour afficher la liste des versions et des révisions du fichier.
Les versions du fichier incluent des révisions c-à-d des changements mineurs dans le fichier. Chaque fois que vous modifiez et enregistrez le fichier, la nouvelle révision est créée.
Version comporte des modifications majeures et inclut toutes les révisions du fichier pendant une certaine période. Chaque session d'édition est une nouvelle version du fichier, c-à-d la nouvelle version du fichier est automatiquement créée et s'affiche dans l'historique des versions lorsque la session d'édition se termine. La session d'édition se termine lors de la fermeture du fichier par un utilisateur (ou par tous les utilisateurs qui travaillent sur le document à plusieurs) et de l'expiration du délai (le délai est d'environ 10 secondes).
Lorsque vous télécharger des fichiers, vous pouvez paramétrer la version du fichier.
Si le fichier du même nom existe déjà dans le dossier, une copie du fichier sera créée par défaut: Si vous voulez mettre à jour la version du fichier existant, cliquez sur le lien Paramètres communs de la liste Paramètres sur le panneau latéral gauche et activez l'option Remplacer le fichier existant avec le même nom.
Si le fichier est téléchargé sous un format différent de Office Open XML , celui-ci sera converti et une fenêtre de notification va apparaître où vous pouvez sélectionner si c'est les deux fichiers que vous souhaitez à sauvegarder (le fichier au format d'origine et le fichier au format Office Open XML ). Si vous désactivez l'option Enregistrer aussi la copie du fichier au format d'origine, le fichier converti sera sauvegardé en tant qu'une nouvelle révision du fichier d'origine plus qu'un nouveau fichier. Ces paramètres seront appliqués à tous les fichiers téléchargés. Il est également possible d'activer ou de désactiver l'option Enregistrer aussi la copie du fichier au format d'origine à partir de Paramètres communs du module Documents.
Gérer des révisions intermédiaires
La section Stockage des versions de fichier depuis Paramètres du module Documents permet de paramétrer le stockage des révisions intermédiaires.
- Par défaut, la version précédente est remplacée par une version intermédiaire. L'administrateur avec accès complet ou l'administrateur du module Documents peut activer l'option Garder toutes les versions intermédiaires depuis la section Paramètres administrateur permettant aux utilisateurs du portail de sauvegarder toutes les révisions intermédiaires. Les révisions intermédiaires remplaceront toujours des révisions précédentes qui sont sauvegardées automatiquement que l'option Garder toutes les versions intermédiaires soit activée ou non.
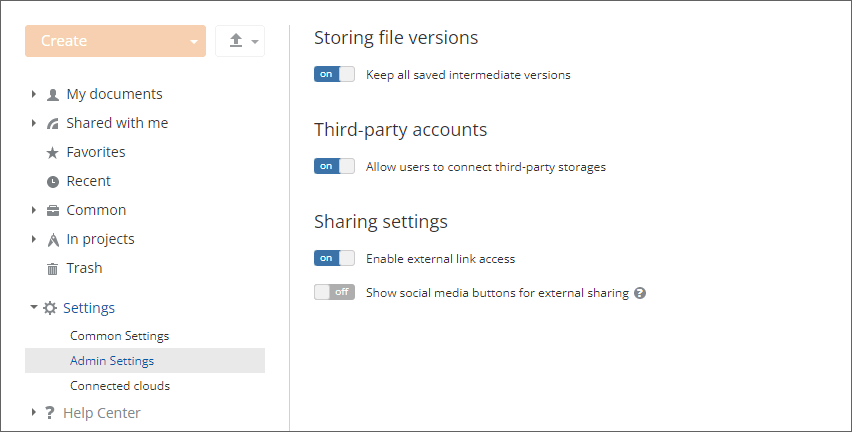
- Une fois l'option de stockage des révisions intermédiaires est activée par l'administrateur, chaque utilisateur peut activer l'option Sauvegarder les versions intermédiaires lors de l'édition depuis la section Paramètres communs de son compte. Une fois cette option activée, une nouvelle révision sera créée et ajoutée à l'historique des versions chaque fois l'utilisateur sauvegarde le fichier à l'aide de raccourci Ctrl+S ou de l'icône Enregistrer de l'interface éditeur.
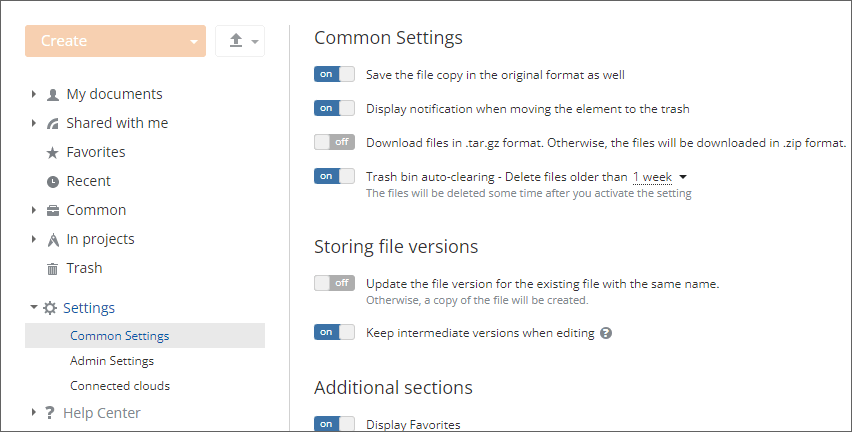
Gérer des versions
Vous pouvez grouper plusieurs révisions en une version. Pour ce faire, placez curseur de votre souris sur ma révision nécessaire et cliquez sur l'icône  . Tous les révisions précédentes y compris la révision sélectionnée seront groupées en une version. Le nombre de révisions dans la version sera signalé de cette façon
. Tous les révisions précédentes y compris la révision sélectionnée seront groupées en une version. Le nombre de révisions dans la version sera signalé de cette façon  . Lors de la réunion des révisions, le nombre de versions qui s'affiche à côté du fichier sera mis à jour.
. Lors de la réunion des révisions, le nombre de versions qui s'affiche à côté du fichier sera mis à jour.
Vous pouvez non seulement Télécharger toute version ou révision, mais aussi afficher un Aperçu du fichier ou Ajouter un commentaire en utilisant les icônes correspondantes qui apparaissent si vous placez le curseur de la souris sur la version/révision nécessaire.
Restaurer des versions précédentes
Il peut arriver qu'un collègue a modifié le document que vous avez créé et partagé avec plusieurs collègues et vous souhaitez restaurer l'une des versions/révisions précédentes. Pour ce faire, suivez les étapes ci-après:
- Accédez à votre portail avec vos données de connexion.
- Cliquez sur Documents sur la page de démarrage.
- Ouvrez le dossier nécessaire comportant le fichier dont vous voulez restaurer une version/révision.
- Cliquez sur le lien Restaurer près du ficher de sauvegarde approprié. Cliquez sur l'icône de la version à côté du fichier correspondant ou l'icône
- Recherchez la version/révision à restaurer par date et heure de création ou par auteur. Si vous n'êtes pas sûr, vous pouvez également afficher l'aperçu d'une version en plaçant le curseur sur celle-ci et en cliquant sur l'icône
 .
.
Lorsque vous cliquez sur cette icône, la fenêtre de l'éditeur en ligne s'ouvrira sous un nouvel onglet du navigateur et le panneau Historique des versions sera activé. Les modifications apportées par l'auteur de la version/révision choisi seront marquées dans le texte en couleur correspondant.
- Cliquez sur Restaurer.
La version/révision sélectionnée sera restaurée.
Conseils utiles
Comment afficher l'aperçu de la version actuelle d'un document, d'une feuille de calcul, d'une présentation?
Si vous souhaitez afficher un aperçu du fichier cliquez sur l'icône  et choisissez l'option Aperçu.
et choisissez l'option Aperçu.
Est-ce possible d'annuler l'action Marquer comme version?
Oui, c'est possible. Si vous voulez annuler cette action, placez le curseur sur la version nécessaire et cliquez sur l'icône  .
.
Comment modifier la version actuelle d'un document, d'une feuille de calcul, d'une présentation?
En cliquant sur l'icône  à côté d'un fichier dans le module Documents et la section Documents du module Projets, vous pouvez le modifier à l'aide de Document Editor et enregistrer les modifications apportées directement sur le portail. L'icône
à côté d'un fichier dans le module Documents et la section Documents du module Projets, vous pouvez le modifier à l'aide de Document Editor et enregistrer les modifications apportées directement sur le portail. L'icône  à côté du nom signifie que vous pouvez modifier ce document simultanément avec d'autres utilisateurs.
à côté du nom signifie que vous pouvez modifier ce document simultanément avec d'autres utilisateurs.
Comment savoir si le fichier partagé avec moi a été actualisé?
Tout d'abord vous serez informé via l'outil Flux. Ensuite vous verrez l'icône nouvelle à côté du fichier actualisé.