После того как вы добавите учетную запись электронной почты в Почту онлайн-офиса или создадите почтовый ящик прямо на портале, можно отправлять и получать письма.
Для отправки письма:
- нажмите кнопку Создать сообщение в левом верхнем углу, чтобы открыть страницу, где можно написать сообщение,
Если у вас подключено несколько аккаунтов, необходимо выбрать тот из них, с которого требуется отправить сообщение. Для этого нажмите на черную стрелку рядом с полем От кого, чтобы открыть выпадающий список и выбрать нужную учетную запись.
На странице Управление учетными записями в разделе Настройки можно задать учетную запись по умолчанию. Для этого поставьте галочку рядом с учетной записью, которую требуется использовать по умолчанию для отправки писем.
- начните вводить адрес электронной почты или имя получателя в поле Кому: и выберите нужный адрес из списка. По мере ввода в нем отображаются адреса, сохраненные в адресной книге, которые соответствуют введенным символам (а именно, ваши личные контакты, контакты портала и модуля CRM, а также адреса электронной почты, на которые вы уже отправляли письма),
Можно отправить сообщение нескольким людям. Выберите из списка несколько адресов поочередно или введите несколько новых адресов через запятую. Если адрес введен неправильно, блок адреса будет выделен красным цветом. Чтобы отредактировать адрес, дважды щелкните по нужному блоку. Чтобы удалить адрес из поля Кому:, нажмите значок  .
.
При вводе адресов можно также использовать стандартные сочетания клавиш: Ctrl+A чтобы выделить все блоки адресов или все содержимое внутри редактируемого блока, Ctrl+C чтобы скопировать выделенные данные, Ctrl+V чтобы вставить ранее скопированные данные, Ctrl+Z чтобы отменить последнее выполненное действие, Ctrl+Y чтобы повторить последнее отмененное действие.
Чтобы отправить копию по нескольким адресам, используйте ссылку Добавить копию, которая находится справа от поля Кому:.
- введите тему письма в поле Тема:,
- напишите сообщение,
Для форматирования сообщения, вставки ссылки или изображения используйте панель форматирования над полем текста письма. Вы можете изменить начертание шрифта, его размер, цвет текста, цвет фона, убрать форматирование, изменить выравнивание текста, уменьшить или увеличить отступы, вставить списки, изображения, ссылки, смайлики, цитаты, отобразить текст в виде HTML.
Для проверки орфографии в редакторе текста письма используется механизм проверки орфографии, встроенный в браузер. Неправильно написанные слова будут подчёркиваться красной волнистой линией. Если вы хотите увидеть варианты написания таких слов, нажмите на слово правой кнопкой мыши, удерживая клавишу Ctrl на клавиатуре.
В некоторых браузерах проверка орфографии отключена по умолчанию. Смотрите документацию к вашему браузеру, чтобы узнать, как её включить.
В процессе написания сообщения письмо автоматически сохраняется в черновиках.
-
прикрепите файлы,
Вы можете прикреплять к письму документы с локального диска или из модуля Документы с помощью соответствующих кнопок под полем текста письма. Имейте в виду, что размер отдельного файла не должен превышать 15 Мб, а общий размер всех файлов не должен превышать 25 Мб. Чтобы удалить вложение, нажмите значок  . Также можно нажать значок
. Также можно нажать значок  Действия справа от вложения, чтобы Скачать, Просмотреть или Удалить файл. Если сообщение содержит несколько вложений, можно использовать опцию Удалить все, расположенную рядом со списком вложений, чтобы удалить все файлы сразу.
Действия справа от вложения, чтобы Скачать, Просмотреть или Удалить файл. Если сообщение содержит несколько вложений, можно использовать опцию Удалить все, расположенную рядом со списком вложений, чтобы удалить все файлы сразу.
Если размер файла превышает допустимый лимит, вам будет предложено отправить вложения в виде ссылок на нужные документы. В этом случае все файлы, которые вы хотите отправить, будут сохраняться в папке Мои документы.
Если вы хотите отправить ссылки на какие-то файлы из модуля Документы вместо того, чтобы добавить эти файлы к сообщению в виде вложений, используйте опцию Прикрепить файлы из Документов. В новом открывшемся окне переходите между разделами и папками модуля Документы, отметьте галочками нужные документы в списке, убедитесь, что выбрана опция Прикреплять ссылки на файлы и нажмите кнопку Прикрепить файлы. Если к какому-то файлу из папки Доступно для меня или Общие документы у вас есть права Только чтение, вам будет предложено скопировать файл в папку Мои документы.
Ссылки на выбранные файлы будут вставлены в текст письма. При нажатии на кнопку Отправить вам будет предложено задать права доступа для всех файлов, прикрепленных в виде ссылок. Когда получатель перейдет по ссылке из вашего письма, документ откроется в онлайн-просмотрщике или редакторе в зависимости от прав доступа, которые вы задали.
- в случае необходимости запросите отчет о доставке, используя значок
 . На стороне получателя в письме будет отображен запрос на отправку подтверждения о прочтении, при условии, что клиент это поддерживает. Если сервер поддерживает отправку уведомлений о доставке, то должно также прийти письмо с подтверждением доставки.
. На стороне получателя в письме будет отображен запрос на отправку подтверждения о прочтении, при условии, что клиент это поддерживает. Если сервер поддерживает отправку уведомлений о доставке, то должно также прийти письмо с подтверждением доставки.
- присвойте тег,
Теги используются для упрощения поиска и классификации сообщений. Чтобы присвоить сообщению тег, нажмите на кнопку Теги над полем текста письма и выберите нужный тег или создайте новый.
- нажмите кнопку Отправить.
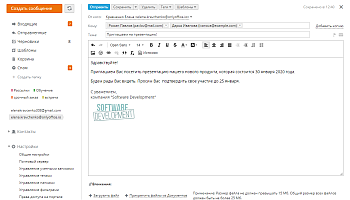
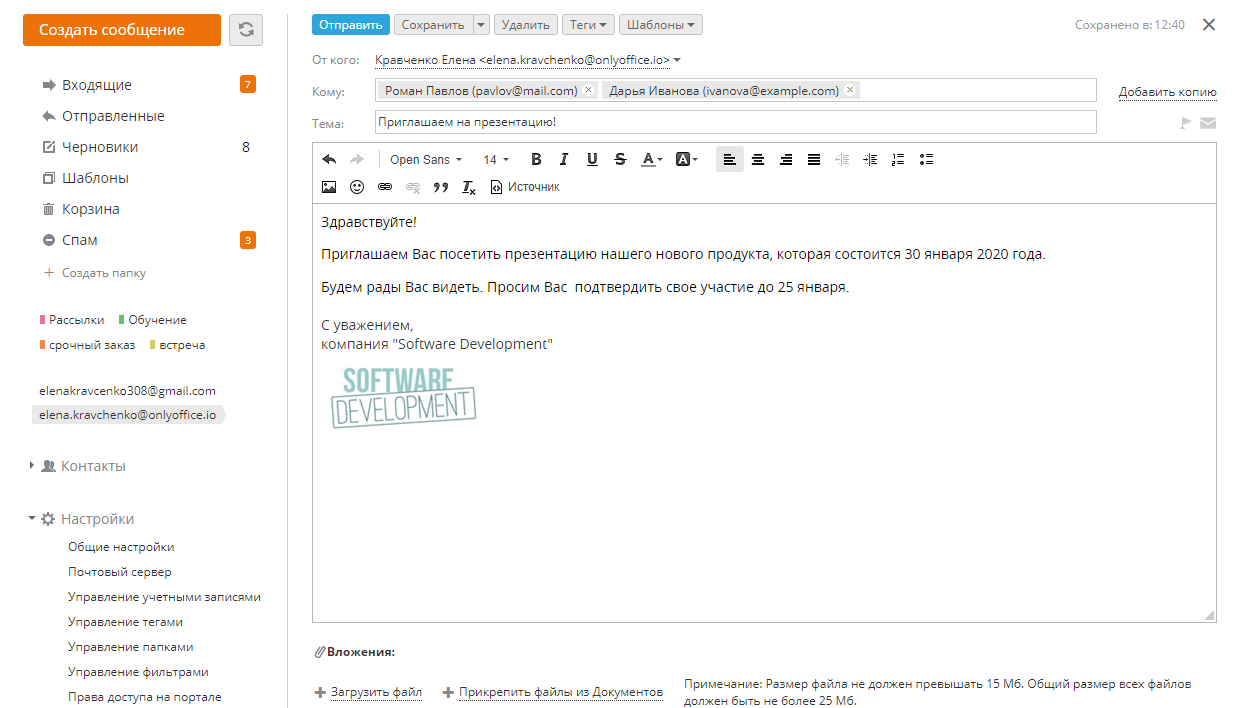
Чтобы отправить сообщение позже, нажмите на стрелку рядом с кнопкой Сохранить и выберите опцию Сохранить черновик. Сообщение будет сохранено в папке Черновики. Для получения доступа к черновику перейдите в соответствующую папку на левой боковой панели.
Чтобы создать шаблон на базе сообщения, нажмите на стрелку рядом с кнопкой Сохранить и выберите опцию Сохранить шаблон. Сообщение будет сохранено в папке Шаблоны на левой боковой панели. Для получения дополнительной информации о том, как создавать, редактировать и применять шаблоны писем, обратитесь к этой статье.
Управление сообщениями в папке "Входящие"
Для обновления папки Входящие нажмите на кнопку  . Количество непрочитанных цепочек писем всегда отображается рядом с названием папки Входящие и поверх значка
. Количество непрочитанных цепочек писем всегда отображается рядом с названием папки Входящие и поверх значка  . Если щелкнуть по значку
. Если щелкнуть по значку  , вы увидите список новых цепочек писем/сообщений. Нажмите на ссылку Посмотреть всё, чтобы открыть их в папке Входящие. Количество писем в отдельной цепочке отображается рядом с именем отправителя, например:
, вы увидите список новых цепочек писем/сообщений. Нажмите на ссылку Посмотреть всё, чтобы открыть их в папке Входящие. Количество писем в отдельной цепочке отображается рядом с именем отправителя, например:  .
.
Если вы не хотите, чтобы письма группировались в цепочки, перейдите в раздел Настройки в левом боковом меню, откройте страницу Общие настройки и уберите галочку рядом с опцией Включить группировку писем в цепочки. Если эта настройка отключена, все письма и ответы на них отображаются в списке сообщений по отдельности.
Поиск, сортировка и фильтрация сообщений
Для поиска нужных писем в соответствии с выбранными критериями используйте поле Фильтр над списком сообщений.
- Чтобы показывать цепочки писем в соответствии с выбранными критериями, нажмите кнопку
 и выберите одну из опций:
и выберите одну из опций:
Статус
- Непрочитанные - чтобы отобразить цепочки писем с непрочитанными сообщениями;
- Прочитанные - чтобы отобразить цепочки писем, которые уже прочитаны.
За период
- Прошедшая неделя - чтобы отобразить цепочки писем за прошедшую неделю;
- Вчера - чтобы отобразить цепочки писем за вчерашний день;
- Сегодня - чтобы отобразить цепочки писем за сегодняшний день;
- Пользовательский период - чтобы отобразить цепочки писем за указанный период.
Другое
- Важные - чтобы отобразить цепочки писем, помеченные флагом;
- С вложениями - чтобы отобразить только цепочки писем с вложениями. Такие цепочки писем отмечены в списке значком
 ;
;
- От отправителя - чтобы отобразить цепочки писем от указанного отправителя;
- На адрес - чтобы отобразить цепочки писем, пришедшие на указанный адрес электронной почты;
- С тегом - чтобы отобразить только цепочки писем с указанным тегом;
- C календарем - чтобы отобразить только цепочки писем с календарными событиями. Такие цепочки писем отмечены в списке значком
 .
.
- также можно полностью или частично ввести в поле Фильтр тему сообщения и нажать клавишу Enter.
Чтобы упорядочить полученные письма, установите галочку  в левом верхнем углу над списком писем, чтобы выделить все отображенные сообщения, или нажмите расположенную рядом стрелку и выберите одну из опций, чтобы выделить нужную группу цепочек: Все, Непрочитанные, Прочитанные, Важные, С вложением, Никакие, или вручную выделите какие-то нужные цепочки из других групп. Затем выберите подходящую операцию, используя кнопки над списком сообщений:
в левом верхнем углу над списком писем, чтобы выделить все отображенные сообщения, или нажмите расположенную рядом стрелку и выберите одну из опций, чтобы выделить нужную группу цепочек: Все, Непрочитанные, Прочитанные, Важные, С вложением, Никакие, или вручную выделите какие-то нужные цепочки из других групп. Затем выберите подходящую операцию, используя кнопки над списком сообщений:
Для выполнения нужного действия можно также использовать контекстное меню цепочки писем. Отметьте галочками нужные цепочки писем, щелкните по выделенной области правой кнопкой мыши и выберите нужную опцию: Пометить как прочитанное/непрочитанное, Спам, Удалить.
Если выбрать только одну цепочку писем, вы увидите расширенное контекстное меню. Выберите одну из доступных опций: Открыть, Открыть в новой вкладке, Ответить, Ответить всем, Переслать, Написать письмо отправителю, Пометить как прочитанное/непрочитанное, Пометить как важное, Распечатать, Спам, Удалить.
- добавляйте флаг - визуальный маркер важности цепочки писем,
- используйте опцию Сортировать по, чтобы отображать цепочки писем в папке Входящие, упорядочив их по Дате.
Просмотр и печать сообщений
Чтобы прочитать сообщение, щелкните по его теме.
Когда вы открываете цепочку писем, то по умолчанию отображается только последнее отправленное или полученное сообщение. Если вы хотите просмотреть все сообщения из цепочки писем, нажмите на ссылку Развернуть все. Чтобы скрыть их, нажмите на ссылку Свернуть все. Переходить от одной открытой цепочки писем к другой можно с помощью ссылок Предыдущее и Следующее. С помощью кнопок, расположенных над текстом письма, или выпадающего списка можно ответить на сообщение, переслать его, удалить, распечатать, экспортировать в CRM, пометить как непрочитанное, переместить в папку Спам, добавить тег, связать с элементами CRM, создать на его основе новый личный контакт или контакт CRM.
Чтобы распечатать все сообщения из цепочки писем, откройте ее, нажмите кнопку Ещё наверху и выберите пункт меню Распечатать все. Чтобы распечатать отдельное сообщение из цепочки писем, нажмите соответствующую ему кнопку Действия справа и выберите пункт меню Распечатать.
Отображение картинок
По умолчанию изображения, отправленные в сообщении, отключены из соображений безопасности. Для просмотра нужных вам изображений нажмите на ссылку Показать картинки. Если требуется изменить параметры отображения картинок, щелкните по надписи Всегда показывать картинки от "имя отправителя". После того, как вы примените эту опцию, все изображения в сообщениях, отправленных выбранным пользователем, будут отображаться по умолчанию.
Можно также перейти в раздел Настройки в левом боковом меню, открыть страницу Общие настройки и использовать опцию Всегда отображать изображения от всех, чтобы включить или отключить отображение картинок во всех сообщениях от всех отправителей.
Работа с вложениями
Полученные письма могут содержать прикрепленные файлы. Используя Почту онлайн-офиса, вы можете автоматически сохранять эти файлы в любую папку модуля Документы. Для этого необходимо задать папку для сохранения вложений,
- в левом боковом меню перейдите в раздел Настройки и выберите опцию Управление учетными записями,
- щелкните по значку
 справа от учетной записи, для которой вы хотите задать папку,
справа от учетной записи, для которой вы хотите задать папку,
- выберите опцию Папка для вложений, а затем укажите нужную папку,
- нажмите кнопку OK.
После того как папка для вложений будет задана, в неё будут сохраняться все файлы, прикрепленные к письмам, полученным в дальнейшем.
Вы легко можете Отвязать папку для вложений или изменить ее, выполнив описанные выше действия. Но обратите внимание на то, что в случае изменения папки все ранее сохраненные вложения не будут перенесены в новую папку. Изменения будут применены только к новым письмам.
Используя значок  справа от вложения, вы также можете:
справа от вложения, вы также можете:
- Скачать файл на компьютер,
- Просмотреть файл в браузере,
- Открыть файл (текстовый документ, электронную таблицу или презентацию) в редакторе документов,
- Сохранить файл в модуль Документы, выбрав нужную папку.
Если сообщение содержит несколько вложений, можно использовать опцию Скачать все, расположенную рядом со списком вложений, чтобы скачать все файлы одним .zip-архивом.