Initially, the free Startup pricing plan is available for your DocSpace.
If you want to add more than 1 administrator/power user, you need more disk space, more rooms, and you want to use advanced features, such as Login History, Audit Trail, SSO, intergations with third-party services, automatic backup and restore, etc., you need to buy the Business subscription. Your pricing plan will depend on the number of admins/power users you added.
To buy a subscription, go to the Payments section of the DocSpace Settings.
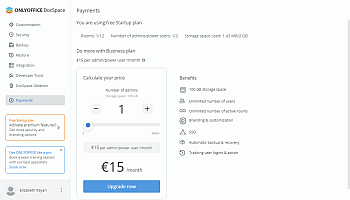
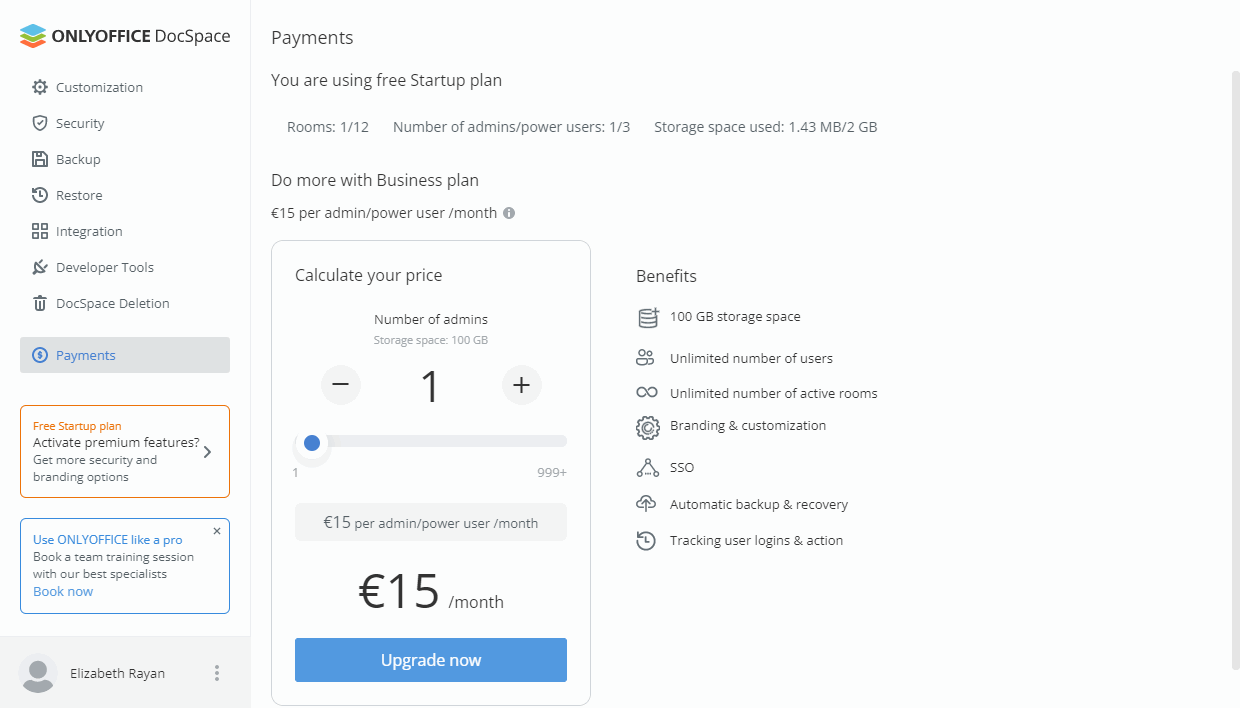
- Set the necessary number of admins/power users and click Upgrade now.
- You will be redirected to the checkout.stripe.com payment page. In the section on the left, you can see the details of your subscription. The amount of your fee depends on the number of admins/power users you added.
- If you have a discount coupon, copy the coupon code, paste it in the Add promotion code field and click Apply.
- In the section on the right, provide payment details of your card for future payments. You can use Google Pay clicking the GPay button or fill in the required fields manually:
- In the Shipping information section, specify the following information:
- In the Email field, enter your active Email address.
- In the Shipping address section, specify your real Name, select a Country and fill in the Address field. You can also click the Enter address manually option and fill in separate fields. The fields may differ depending on the selected country, for example:
- For United States, the fields are the following: Address line 1, 2, City, ZIP, State.
- For United Kingdom and other European countries, the fields are the following: Address, Address line 2, Town or city, Postal code.
- For China, the fields are the following: Postal code, Province, City, District, Address line 1, 2.
- Enter your phone number.
- For customers within the European Union, the VAT information may be required. If you represent a company, check the I'm purchasing as a business option and provide the VAT information: your Business name and VAT ID.
- In the Payment method section, choose a payment method. The available methods may differ depending on your country, for example:
- For United States, the Card is selected by default.
- For European countries, you can choose Card or SEPA Direct Debit.
If you select the Card, specify the information about the card you want to use to pay for the subscription:
- Enter your Card number.
- Enter your Card expiration date (month and year).
- Enter your card CVC code (the last three digits located on the back of the card. For the American Express cards, it is a four-digit code printed on the front side of the card, to the right and above the card number).
- Click the Subscribe button.