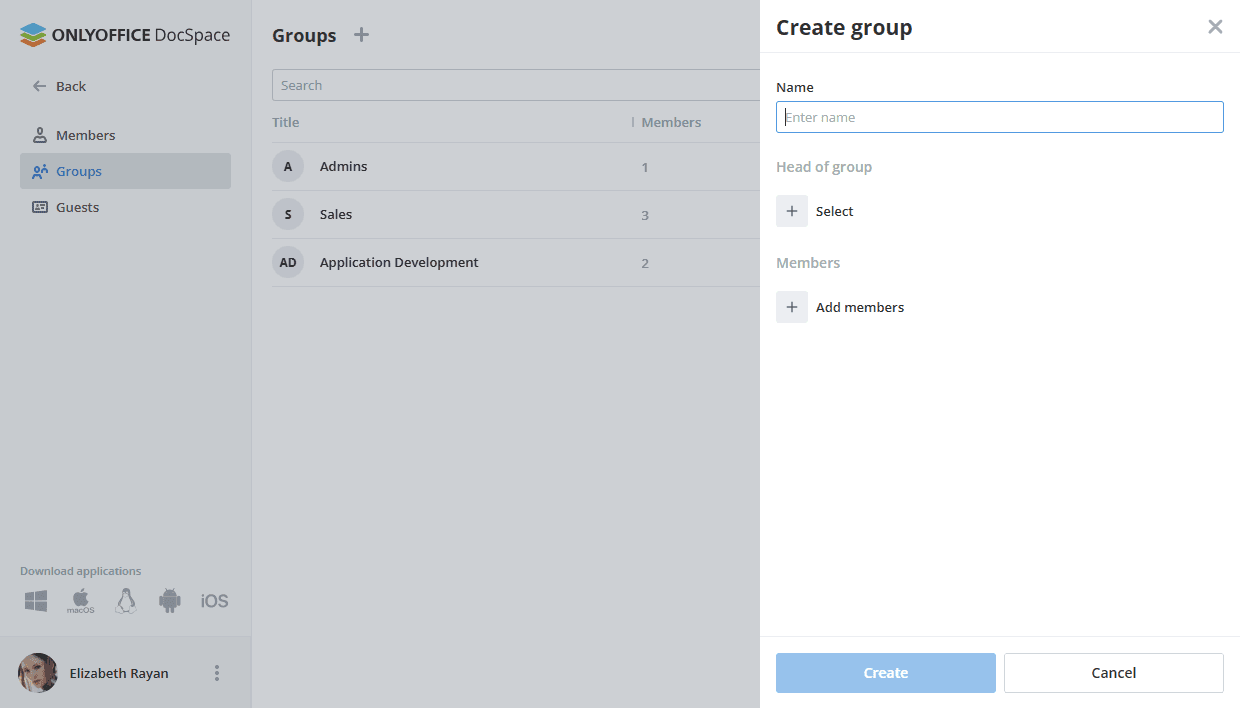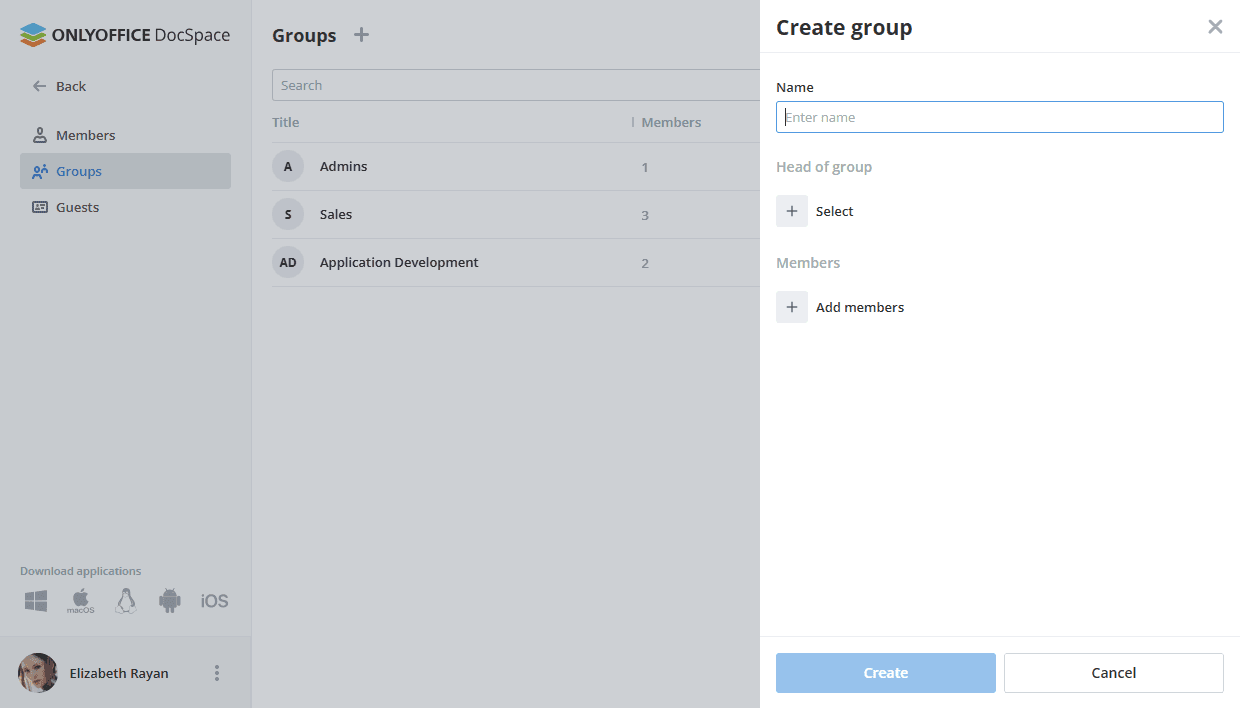- Home
- DocSpace
- Administration
- Inviting new users
Inviting new users
Inviting new users
ONLYOFFICE DocSpace admins can create users within DocSpace itself (selecting the user type), as well as invite users to rooms for collaboration and assign permission levels to them.
When inviting users to DocSpace, the available actions differ depending on the user type:
| Section\User type | Owner | DocSpace admin | Room admin | User | Guest |
|---|---|---|---|---|---|
| Documents | |||||
| Creating, uploading, moving, copying, renaming, downloading, deleting files and folders | |||||
| Rooms | |||||
| Viewing all rooms | |||||
| Viewing own rooms | |||||
| Viewing rooms the user is invited to | |||||
| Creating and editing rooms | |||||
| Pinning rooms to top | |||||
| Viewing room info (members, history, details) | |||||
| Inviting external users (guests) to a room | |||||
| Inviting internal users to a room | |||||
| Assigning permission levels of own room members | |||||
| Changing permission levels of own room members | |||||
| Removing users from own room | |||||
| Archiving own rooms | |||||
| Creating a copy of own room | |||||
| Creating a copy of someone else's room | |||||
| Editing someone else's rooms: inviting users, assigning and changing permission levels of the room members, removing users from the room | |||||
| Viewing links of someone else's public room | |||||
| Changing the owner of someone else's room | |||||
| Archiving someone else's room | |||||
| Archive | |||||
| Viewing all archived rooms | |||||
| Viewing own archived rooms | |||||
| Viewing archived rooms the user is invited to | |||||
| Editing archived rooms | |||||
| Pinning archived rooms to top | |||||
| Viewing archived room info (members, history, details) | |||||
| Inviting users to an archived room, assigning and changing permission levels of members | |||||
| Restoring, copying, or removing someone else's archived rooms | |||||
| Restoring, copying, or removing own archived rooms | |||||
| Trash | |||||
| Contacts | |||||
| Inviting "DocSpace admin" | |||||
| Inviting "Room admin" | |||||
| Inviting "User" | |||||
| Inviting "Guest" | |||||
| Promoting to "DocSpace admin" | |||||
| Promoting to "Room admin" | |||||
| Promoting to "User" | |||||
| Demoting "DocSpace admin" to "Room admin" or "User" | |||||
| Demoting "Room admin" to "User" | |||||
| Demoting "User" to "Guest" | |||||
| Disabling "DocSpace admin" | |||||
| Disabling "Room admin" | |||||
| Disabling "User" | |||||
| Disabling "Guest" | |||||
| Editing or removing users | |||||
| Viewing own guest list | |||||
| Viewing someone else's guest list | |||||
| Groups | |||||
| Creating and editing groups | |||||
| Viewing groups | |||||
| File management settings | |||||
| DocSpace settings | |||||
| Removing DocSpace | |||||
| All other settings |
To add users within DocSpace,
- Go to the Contacts section by clicking the
 icon next to your name in the lower left corner and selecting the Contacts option. Use the Members tab on the left.
icon next to your name in the lower left corner and selecting the Contacts option. Use the Members tab on the left. - Use the
 Plus icon above the list of users.
Plus icon above the list of users. - Select the user type: DocSpace admin, Room admin, User.
-
Invite users via the link:
- Turn on the Invite via link switcher – the link will be copied to the clipboard.
-
If you want to change the user type, select the necessary one from the list and use the
 icon to copy the modified invitation link to the clipboard. You can send the copied link in any convenient way.
This link is valid for 7 days only.
icon to copy the modified invitation link to the clipboard. You can send the copied link in any convenient way.
This link is valid for 7 days only.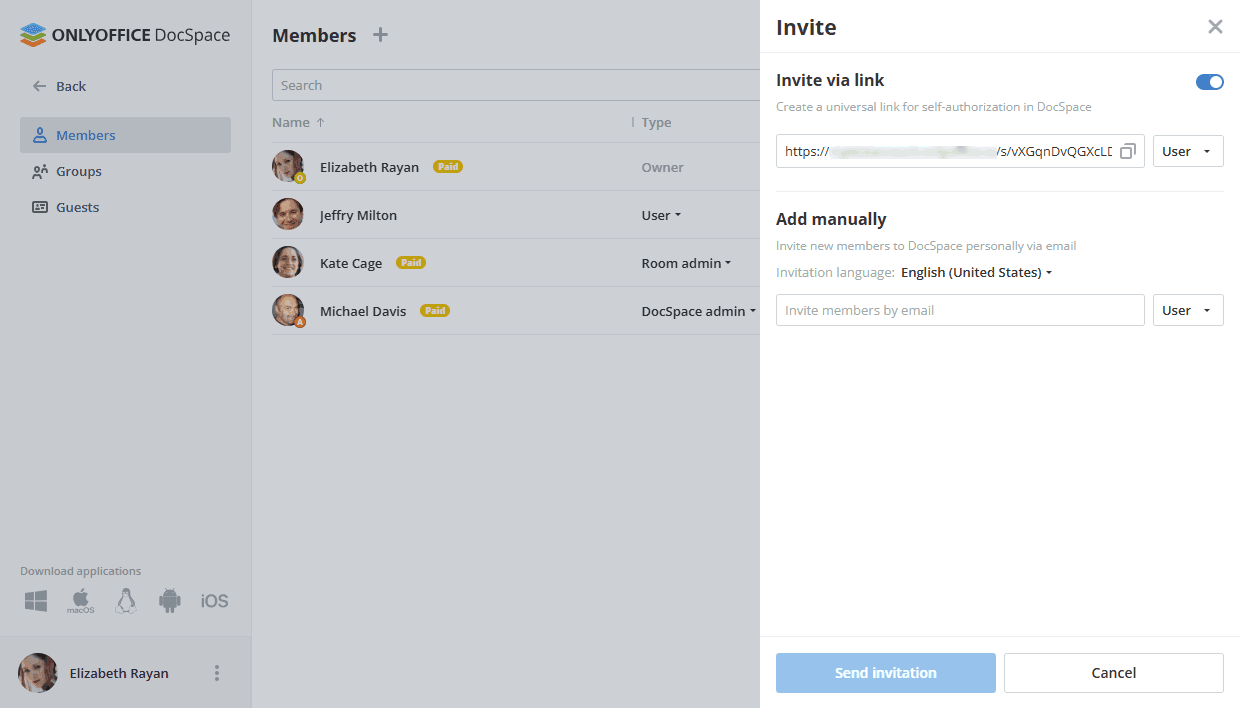
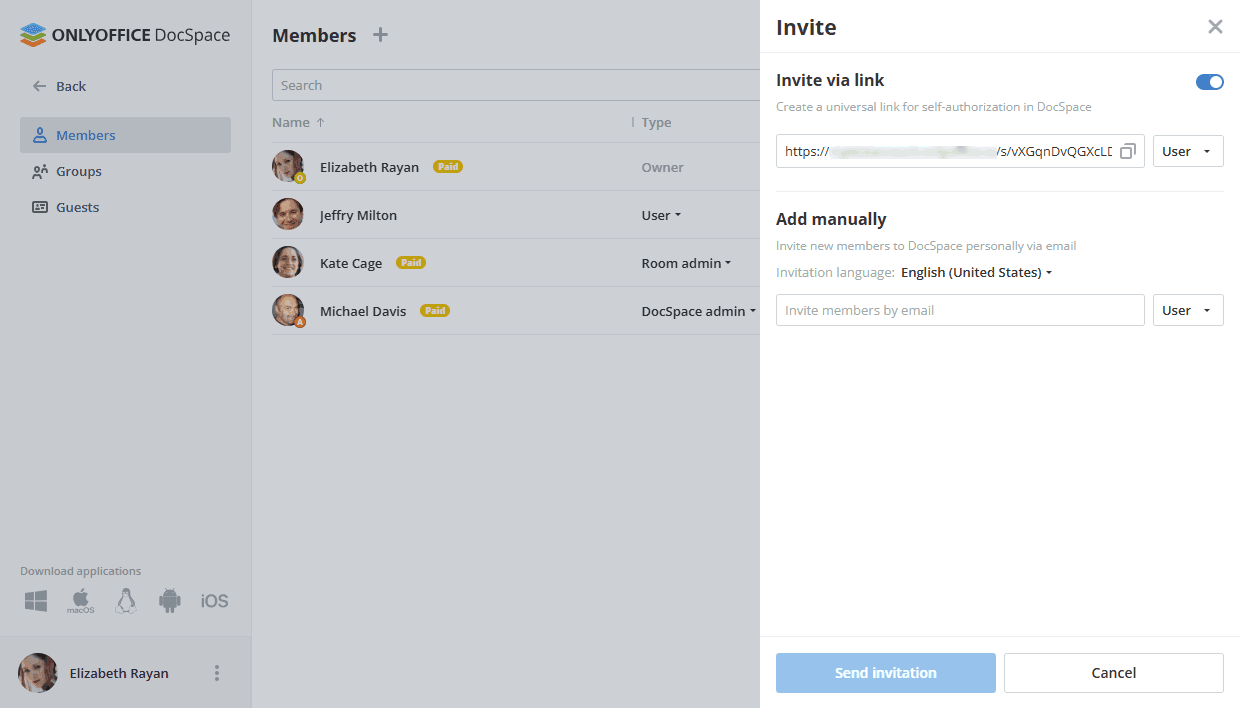
-
Alternatively, you can use the Add manually section to add email addresses manually one by one:
- Enter a valid email address and click ‘Add’ below or press Enter. In the same way, add several email addresses if necessary.
- Change the invitation language if necessary.
- Change the user type if necessary.
-
When ready, click the Send invitation button. Invitations will be sent to the specified email addresses.
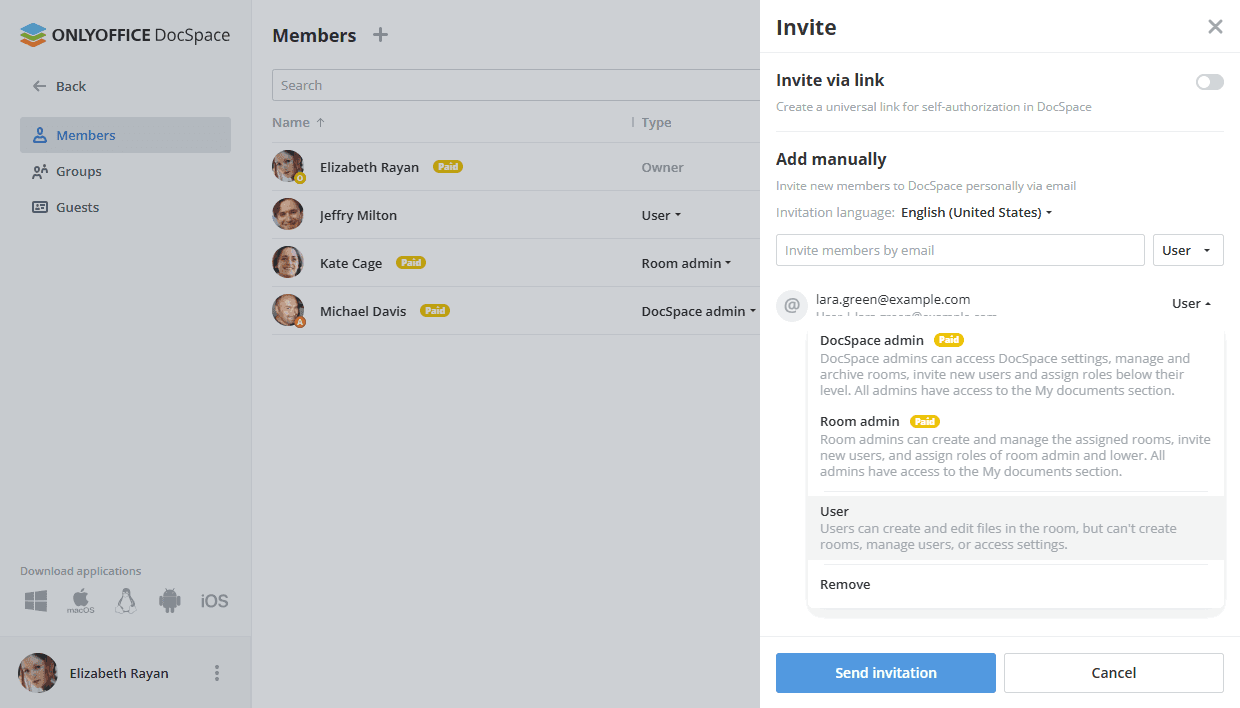
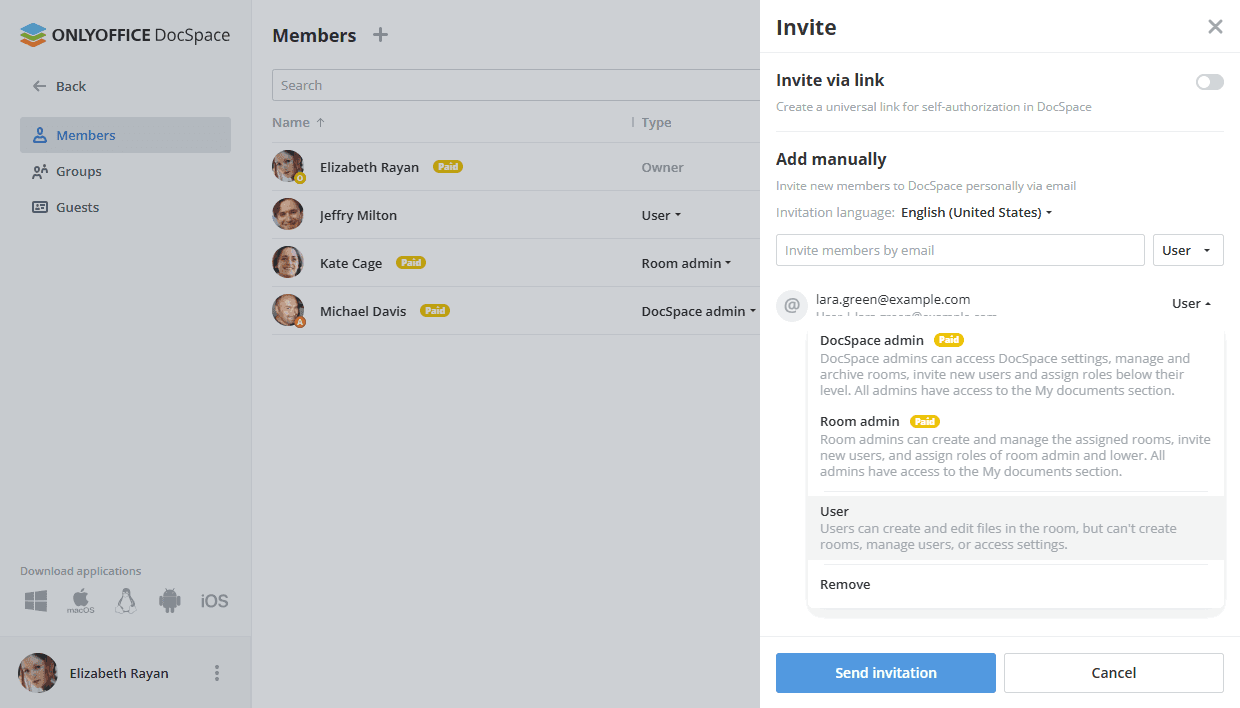
When a user receives the invitation, they should follow the link, specify their email (if they were invited using Invite via link option), first and last name, and set a password (the password CANNOT be less than 8 and more than 30 characters long). It's also possible to change the language using the combo box in the upper right corner.
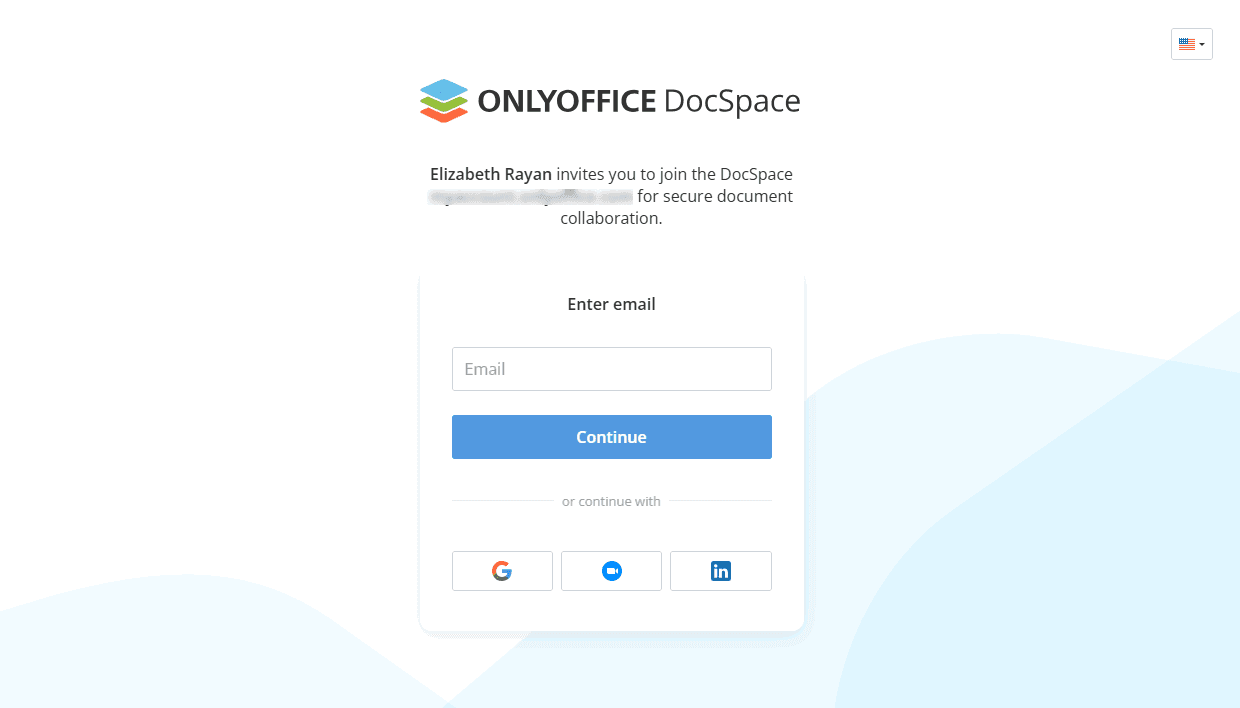
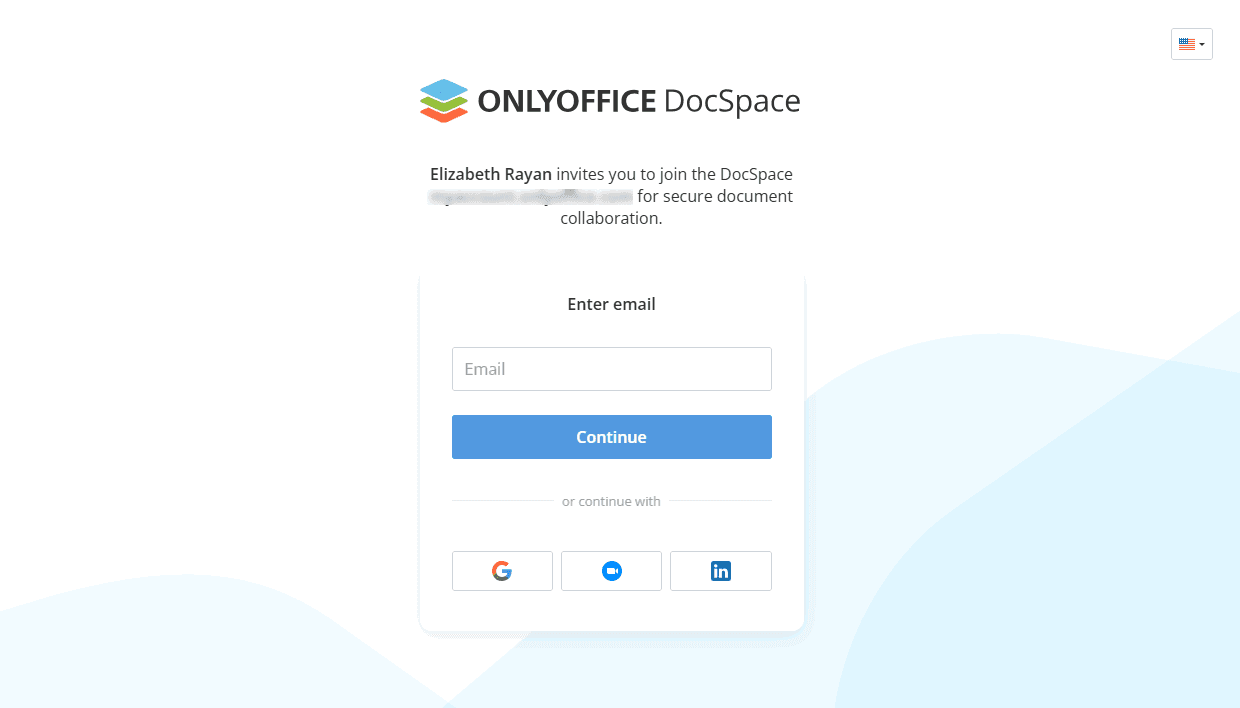
After that the user can:
- access DocSpace,
- view the Rooms and Archive spaces (they are empty if the user was not invited to a room),
- edit their own profile.
Once the user is invited to a room, they can participate in collaboration. Admins can manage the existing users in DocSpace.
Creating groups
To create a group,
- Go to the Contacts section by clicking the
 icon next to your name in the lower left corner and selecting the Contacts option. Use the Groups tab on the left.
icon next to your name in the lower left corner and selecting the Contacts option. Use the Groups tab on the left. - Use the
 Plus icon above the list of groups.
Plus icon above the list of groups. - Enter the group Name.
- Assign the Head of group by clicking the Select link and selecting one of the existing users, then click Add.
- Add group Members by clicking the Add members link and selecting the existing users, then click Add.
- Click the Create button.