Comparing and combining documents
The Document Editor allows you to maintain a constant team-wide approach to work flow: share files and folders, collaborate on documents in real time, communicate right in the editor, comment certain parts of your documents that require additional third-party input, save document versions for future use, review documents and add your changes without actually editing the file.
If you need to compare and merge two documents, the Document Editor provides you with the document Compare feature. It allows displaying the differences between two documents and merge the documents by accepting the changes one by one or all at once.
The Combine feature may seem the same but with one major difference, i.e., the Tracked Changes in both versions are merged into one version and the rest of the texts is compared.
After merging two documents, the result will be stored on the portal as a new version of the original file.
If you do not need to merge documents which are being compared, you can reject all the changes so that the original document remains unchanged.
Choose a document for comparison
To compare two documents, open the original document that you need to compare and select the second document for comparison:
- switch to the Collaboration tab on the top toolbar and press the Compare button,
-
select one of the following options to load the document:
- the Document from File option will open the standard dialog window for file selection. Browse your computer hard disk drive for the necessary .docx file and click the Open button.
-
the Document from URL option will open the window where you can enter a link to the file stored in a third-party web storage (for example, Nextcloud) if you have corresponding access rights to it. The link must be a direct link for downloading the file. When the link is specified, click the OK button.
Note: The direct link allows downloading the file directly without opening it in a web browser. For example, to get a direct link in Nextcloud, find the necessary document in the file list, select the Details option from the file menu. Click the Copy direct link (only works for users who have access to this file/folder) icon on the right of the file name on the details panel. To find out how to get a direct link for downloading the file in a different third-party web storage, please refer to the corresponding third-party service documentation.
- the Document from Storage option will open the Select Data Source window. It displays the list of all the .docx documents stored on your portal you have corresponding access rights to. To navigate through the sections of the Documents module, use the menu on the left part of the window. Select the necessary .docx document and click the OK button.
- the Comparison settings option will open the settings window for document comparison. Choose whether you want to show changes at character level, where all characters are included, or at word level, where the process relies on words rather than characters.
When the second document for comparison is selected, the comparison process will start and the document will look as if it was opened in the Review mode. All the changes are highlighted with a color, and you can view the changes, navigate between them, accept or reject them one by one or all the changes at once. It's also possible to change the display mode and see how the document looks before comparison, in the process of comparison, or how it will look after comparison if you accept all changes.
Choose a document for combining
To combine two documents, open the original document and select the second document for combining:
- switch to the Collaboration tab on the top toolbar and press the Combine button,
-
select one of the following options to load the document:
- the Document from File option will open the standard dialog window for file selection. Browse your computer hard disk drive for the necessary .docx file and click the Open button.
-
the Document from URL option will open the window where you can enter a link to the file stored in a third-party web storage (for example, Nextcloud) if you have corresponding access rights to it. The link must be a direct link for downloading the file. When the link is specified, click the OK button.
Note: The direct link allows downloading the file directly without opening it in a web browser. For example, to get a direct link in Nextcloud, find the necessary document in the file list, select the Details option from the file menu. Click the Copy direct link (only works for users who have access to this file/folder) icon on the right of the file name on the details panel. To find out how to get a direct link for downloading the file in a different third-party web storage, please refer to the corresponding third-party service documentation.
- the Document from Storage option will open the Select Data Source window. It displays the list of all the .docx documents stored on your portal you have corresponding access rights to. To navigate through the sections of the Documents module, use the menu on the left part of the window. Select the necessary .docx document and click the OK button.
- the Comparison settings option will open the settings window for document comparison. Choose whether you want to show changes at character level, where all characters are included, or at word level, where the process relies on words rather than characters.
When the second document for combining is selected, the combining process will start and the document will look as if it was opened in the Review mode. All the changes are highlighted with a color, and you can view the changes, navigate between them, accept or reject them one by one or all the changes at once. It's also possible to change the display mode and see how the document looks before combining, in the process of combining, or how it will look after combining if you accept all changes.
Choose the changes display mode
Click the Display Mode button on the top toolbar and select one of the available modes from the list:
-
Markup and balloons - this option is selected by default. It is used to display the document in the process of comparison/combining. This mode allows both viewing the changes and editing the document. It also includes a balloon that displays the reviewer's name, the date and the time of the revision, and the revision itself. Use the balloon to accept (tick mark) or to reject (cross mark) the change.
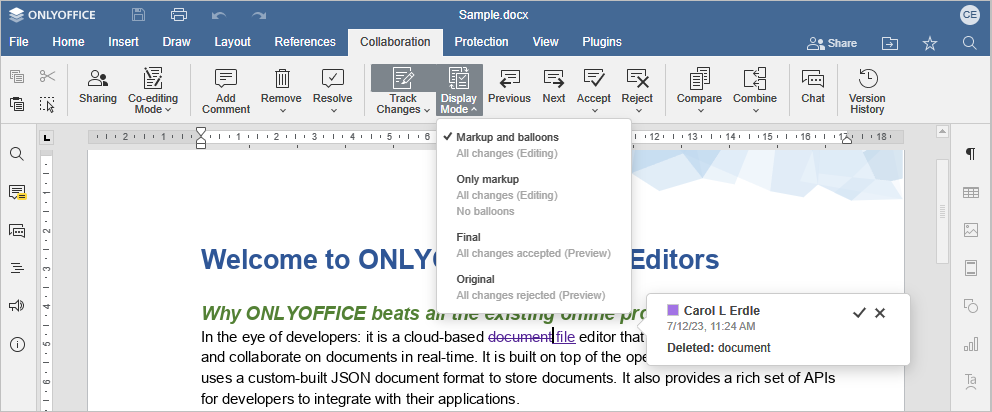
-
Only markup - this option is used to display the document in the process of comparison/combining, and allows both viewing the changes and editing the document. No balloons are displayed.
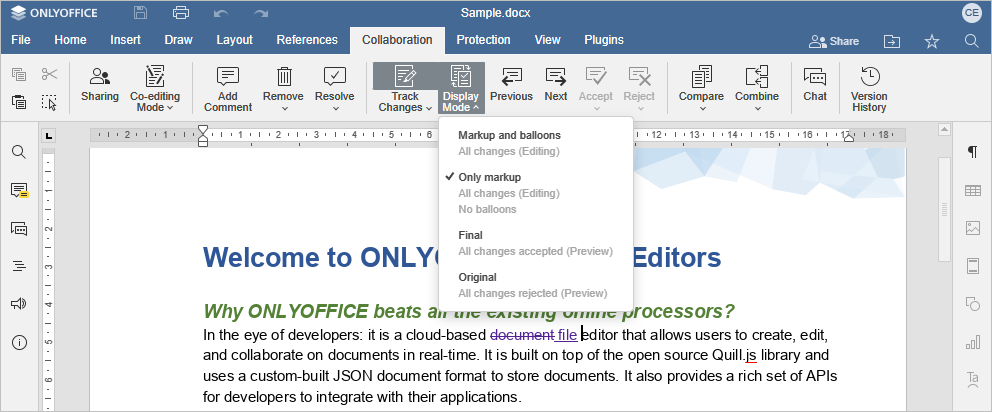
-
Final - this mode is used to display the document after comparison/combining as if all the changes were accepted. This option does not actually accept all changes, it only allows you to see how the document will look like after you accept all the changes. In this mode, you cannot edit the document.
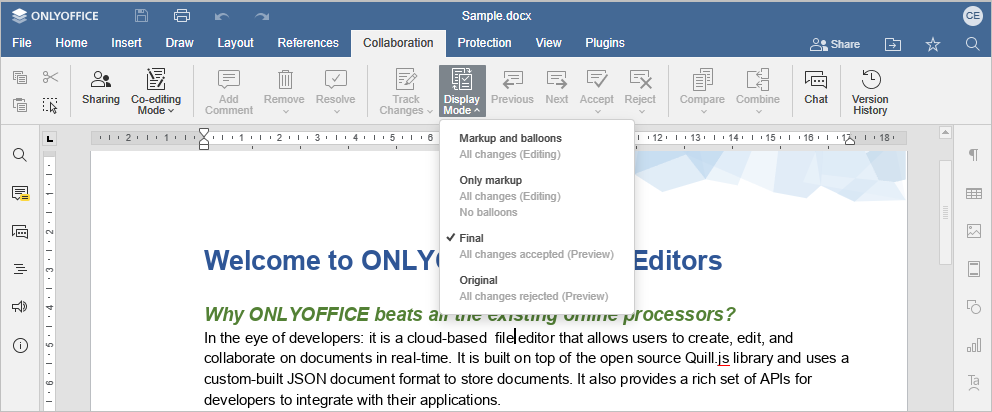
-
Original - this mode is used to display the document before comparison/combining as if all the changes were rejected. This option does not actually reject all changes, it only allows you to view the document without changes. In this mode, you cannot edit the document.
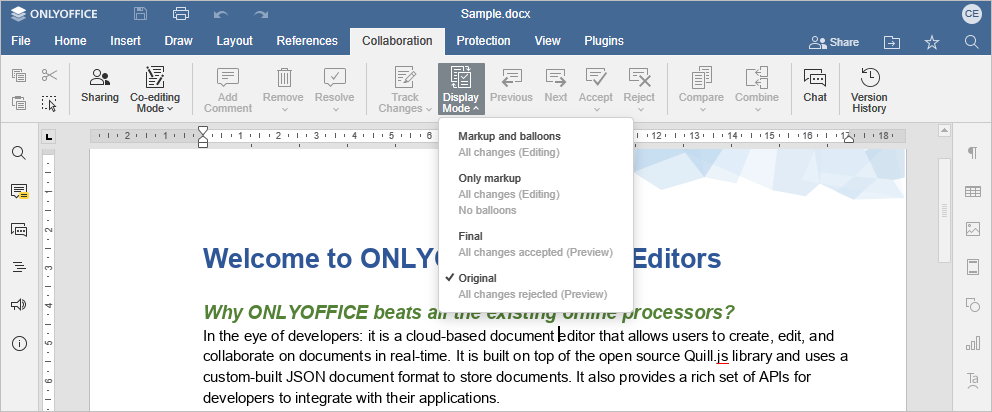
Accept or reject changes
Use the Previous and the Next buttons on the top toolbar to navigate through the changes.
To accept the currently selected change, you can:
- click the Accept button on the top toolbar, or
- click the downward arrow below the Accept button and select the Accept Current Change option (in this case, the change will be accepted, and you will proceed to the next change), or
- click the Accept button of the change pop-up window.
To quickly accept all the changes, click the downward arrow below the Accept button and select the Accept All Changes option.
To reject the current change, you can:
- click the Reject button on the top toolbar, or
- click the downward arrow below the Reject button and select the Reject Current Change option (in this case, the change will be rejected, and you will move on to the next available change), or
- click the Reject button of the change pop-up window.
To quickly reject all the changes, click the downward arrow below the Reject button and select the Reject All Changes option.
Additional info on the comparison and combining feature
Method of comparison
Documents are compared by words. If a word contains a change of at least one character (e.g. if a character was removed or replaced), in the result, the difference will be displayed as the change of the entire word, not the character.
The image below illustrates the case when the original file contains the word 'Characters' and the document for comparison contains the word 'Character'.
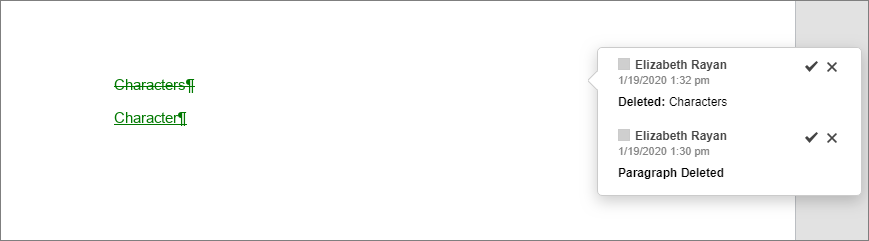
Authorship of the document
When the comparison process is launched, the second document for comparison is being loaded and compared to the current one.
- If the loaded document contains some data which is not represented in the original document, the data will be marked as added by a reviewer.
- If the original document contains some data which is not represented in the loaded document, the data will be marked as deleted by a reviewer.
If the authors of the original and loaded documents are the same person, the reviewer is the same user. His/her name is displayed in the change balloon.
If the authors of two files are different users, then the author of the second file loaded for comparison is the author of the added/removed changes.
Presence of the tracked changes in the compared document
If the original document contains some changes made in the review mode, they will be accepted in the comparison process. When you choose the second file for comparison, you'll see the corresponding warning message.
In this case, when you choose the Original display mode, the document will not contain any changes.
If both documents contain some changes made in the review mode, they will be merged into one version in the combining process.
Volver a la página anterior