- Home
- DocSpace
- Administration
- Draw.io: Creating diagrams
Draw.io: Creating diagrams
ONLYOFFICE DocSpace provides you with a draw.io plugin that can create and configure diagrams, flowcharts, intelligence maps, business layouts, entity relationships, program blocks, and more.
Configuring draw.io
In ONLYOFFICE DocSpace, system plugins can be enabled by the owner and administrators. Once enabled, the plugins are available to all users.
- Go to the DocSpace Settings -> Integration -> Plugins.
- Click the switcher next to the draw.io plugin to activate it.
To start working with the plugin, it is not needed to change the default settings, but you can adjust some plugin parameters:
- Go to the DocSpace Settings -> Integration -> Plugins.
- Click on the gear symbol next to the draw.io plugin.
-
You can adjust the following plugin parameters:
- Languages - choose the necessary language from the list. The Auto option corresponds to the portal language.
- Offline mode - when this setting is active, all remote operations and features are disabled for security reasons.
- Libraries - turn on the switcher to be able to load custom shape libraries (File -> New Library / Open Library from in the draw.io menu).
- Click Save to apply the settings.
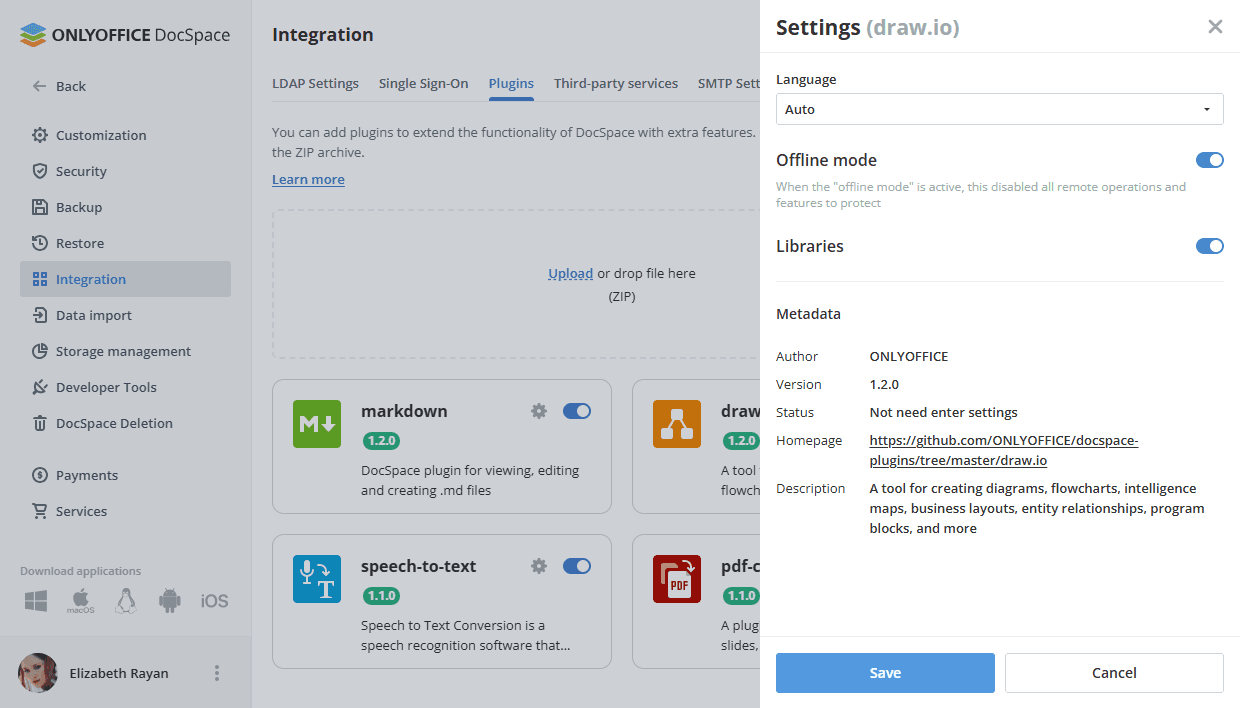
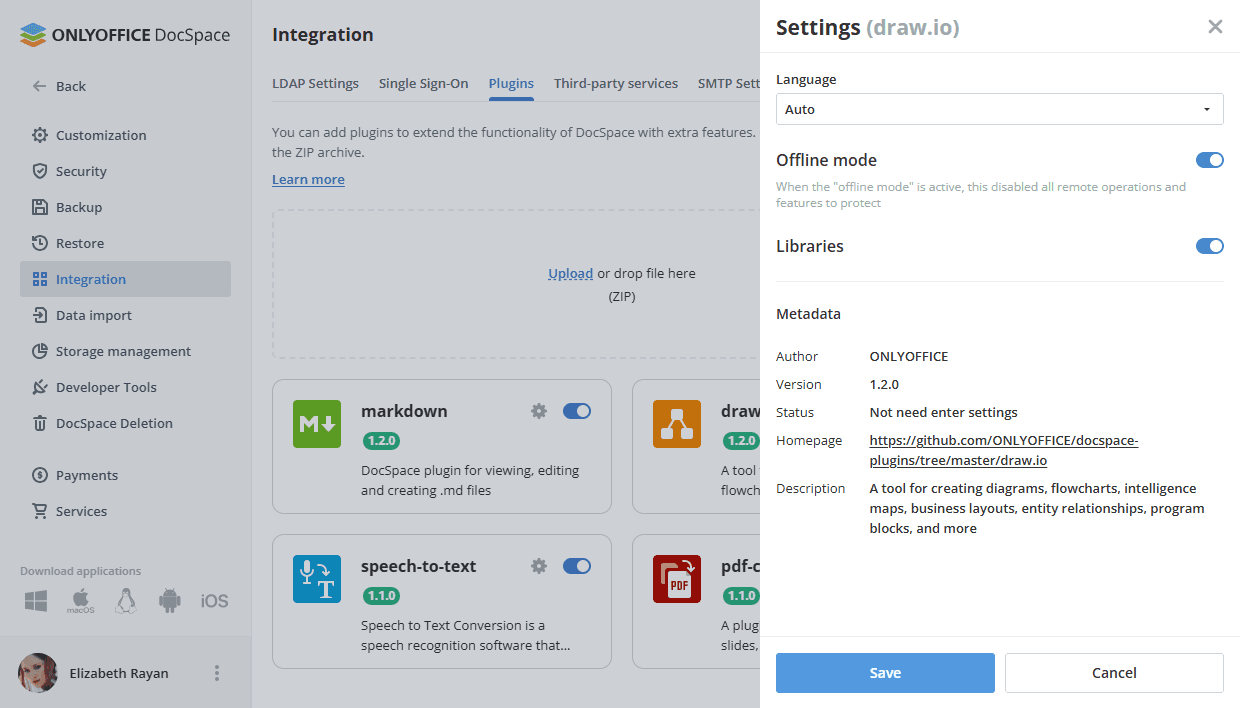
Using draw.io
Creating a new diagram
- The plugin is available via the Actions button -> More in the Documents section or in the selected room.
- When you click on the draw.io icon, a pop-up window appears where you can change/enter the file name.
- A new
.drawiofile appears in the file list.
To open the created diagram, click the file name or do it via the file context menu -> Edit diagram. The file will open in the same tab. To get back to the file list, open the File menu and click Save & Exit or Exit.
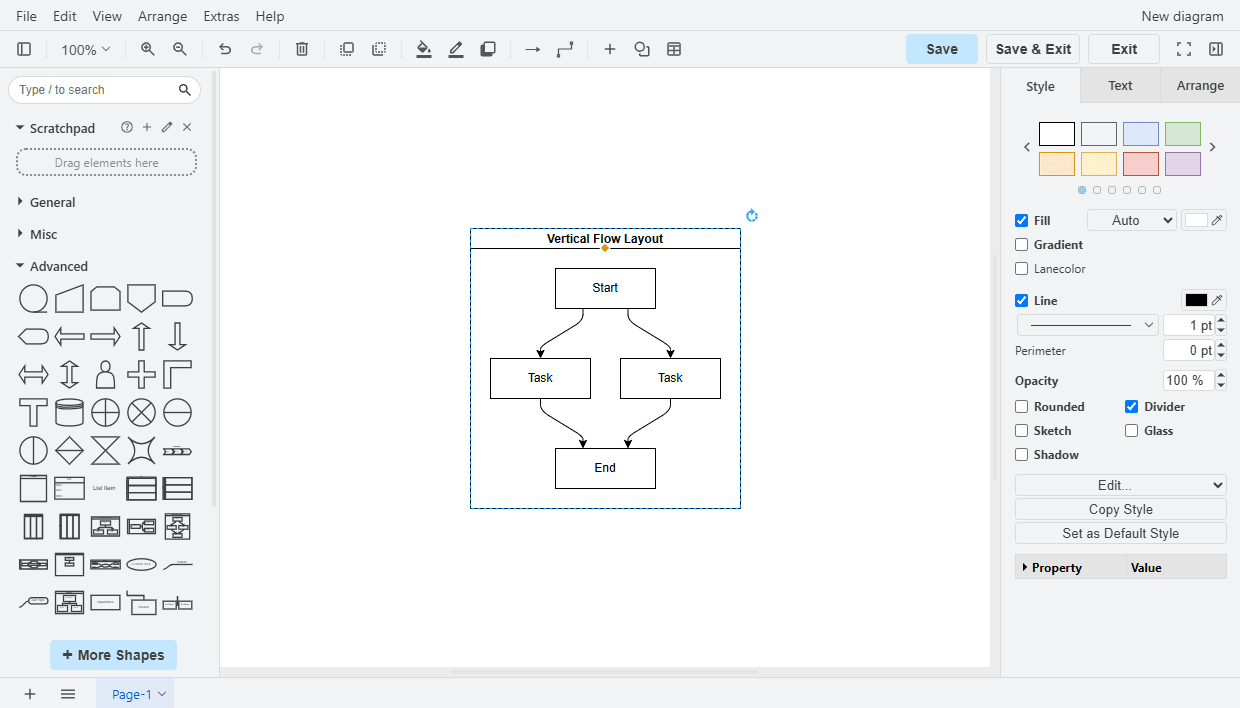
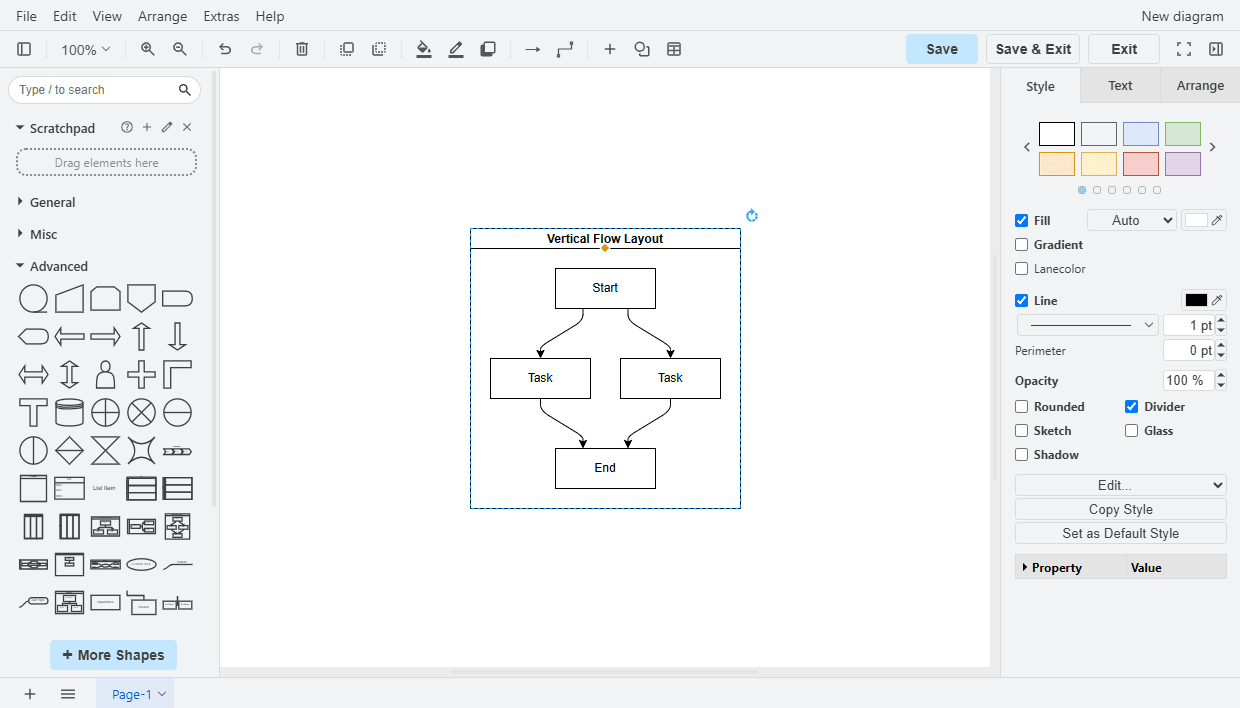
Editing an exported diagram
draw.io diagrams can be exported as images (File -> Export as -> PNG, JPEG, WEBP, SVG in the draw.io menu) and downloaded to your computer. Such images can be uploaded to the portal, re-opened and edited using the plugin.