Сортировка и фильтрация данных
Сортировка данных
Данные в электронной таблице можно быстро отсортировать, используя одну из доступных опций:
- По возрастанию используется для сортировки данных в порядке возрастания - от A до Я по алфавиту или от наименьшего значения к наибольшему для числовых данных.
- По убыванию используется для сортировки данных в порядке убывания - от Я до A по алфавиту или от наибольшего значения к наименьшему для числовых данных.
Примечание: параметры сортировки доступны как на вкладке Главная, так и на вкладке Данные.
Для сортировки данных:
- выделите диапазон ячеек, который требуется отсортировать (можно выделить отдельную ячейку в диапазоне, чтобы отсортировать весь диапазон),
- щелкните по значку Сортировка по возрастанию , расположенному на вкладке Главная или Данные верхней панели инструментов, для сортировки данных в порядке возрастания,
ИЛИ
щелкните по значку Сортировка по убыванию , расположенному на вкладке Главная или Данные верхней панели инструментов, для сортировки данных в порядке убывания.
Примечание: если вы выделите отдельный столбец/строку в диапазоне ячеек или часть строки/столбца, вам будет предложено выбрать, хотите ли вы расширить выделенный диапазон, чтобы включить смежные ячейки, или отсортировать только выделенные данные.
Данные также можно сортировать, используя команды контекстного меню. Щелкните правой кнопкой мыши по выделенному диапазону ячеек, выберите в меню команду Сортировка, а затем выберите из подменю опцию По возрастанию или По убыванию.
С помощью контекстного меню данные можно также отсортировать по цвету:
- щелкните правой кнопкой мыши по ячейке, содержащей цвет, по которому требуется отсортировать данные,
- выберите в меню команду Сортировка,
-
выберите из подменю нужную опцию:
- Сначала ячейки с выделенным цветом - чтобы отобразить записи с таким же цветом фона ячеек в верхней части столбца,
- Сначала ячейки с выделенным шрифтом - чтобы отобразить записи с таким же цветом шрифта в верхней части столбца.
Фильтрация данных
Чтобы отобразить только те строки, которые соответствуют определенным критериям, и скрыть остальные, воспользуйтесь Фильтром.
Примечание: параметры фильтрации доступны как на вкладке Главная, так и на вкладке Данные.
Чтобы включить фильтр:
- Выделите диапазон ячеек, содержащих данные, которые требуется отфильтровать (можно выделить отдельную ячейку в диапазоне, чтобы отфильтровать весь диапазон),
-
Щелкните по значку Фильтр , расположенному на вкладке Главная или Данные верхней панели инструментов.
В первой ячейке каждого столбца выделенного диапазона ячеек появится кнопка со стрелкой . Это означает, что фильтр включен.
Чтобы применить фильтр:
-
Нажмите на кнопку со стрелкой . Откроется список команд фильтра:

Примечание: можно изменить размер окна фильтра путем перетаскивания его правой границы вправо или влево, чтобы отображать данные максимально удобным образом.
-
Настройте параметры фильтра. Можно действовать одним из трех следующих способов: выбрать данные, которые надо отображать, отфильтровать данные по определенным критериям или отфильтровать данные по цвету.
-
Выбор данных, которые надо отображать
Снимите флажки рядом с данными, которые требуется скрыть. Для удобства все данные в списке команд фильтра отсортированы в порядке возрастания.
Количество уникальных значений в отфильтрованном диапазоне отображено справа от каждого значения в окне фильтра.
Примечание: флажок {Пустые} соответствует пустым ячейкам. Он доступен, если в выделенном диапазоне есть хотя бы одна пустая ячейка.
Чтобы облегчить этот процесс, используйте поле поиска. Введите в этом поле свой запрос полностью или частично - в списке ниже будут отображены значения, содержащие эти символы. Также будут доступны следующие две опции:
- Выделить все результаты поиска - выбрана по умолчанию. Позволяет выделить все значения в списке, соответствующие вашему запросу.
- Добавить выделенный фрагмент в фильтр - если установить этот флажок, выбранные значения не будут скрыты после применения фильтра.
После того как вы выберете все нужные данные, нажмите кнопку OK в списке команд фильтра, чтобы применить фильтр.
-
Фильтрация данных по определенным критериям
В зависимости от данных, содержащихся в выбранном столбце, в правой части окна фильтра можно выбрать команду Числовой фильтр или Текстовый фильтр, а затем выбрать одну из опций в подменю:
- Для Числового фильтра доступны следующие опции: Равно..., Не равно..., Больше..., Больше или равно..., Меньше..., Меньше или равно..., Между, Первые 10, Выше среднего, Ниже среднего, Пользовательский....
- Для Текстового фильтра доступны следующие опции: Равно..., Не равно..., Начинается с..., Не начинается с..., Оканчивается на..., Не оканчивается на..., Содержит..., Не содержит..., Пользовательский....
После выбора одной из вышеуказанных опций (кроме опций Первые 10 и Выше/Ниже среднего), откроется окно Пользовательский фильтр. В верхнем выпадающем списке будет выбран соответствующий критерий. Введите нужное значение в поле справа.
Для добавления еще одного критерия используйте переключатель И, если требуется, чтобы данные удовлетворяли обоим критериям, или выберите переключатель Или, если могут удовлетворяться один или оба критерия. Затем выберите из нижнего выпадающего списка второй критерий и введите нужное значение справа.
Нажмите кнопку OK, чтобы применить фильтр.
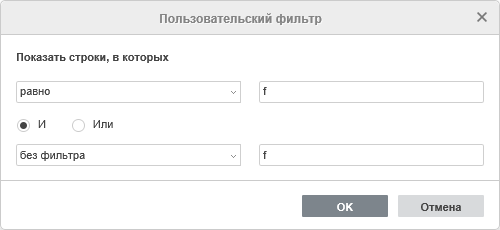
При выборе опции Пользовательский... из списка опций Числового/Текстового фильтра, первое условие не выбирается автоматически, вы можете выбрать его сами.
При выборе опции Первые 10 из списка опций Числового фильтра, откроется новое окно:
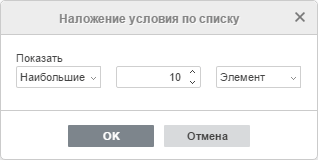
В первом выпадающем списке можно выбрать, надо ли отобразить Наибольшие или Наименьшие значения. Во втором поле можно указать, сколько записей из списка или какой процент от общего количества записей требуется отобразить (можно ввести число от 1 до 500). В третьем выпадающем списке можно задать единицы измерения: Элемент или Процент. Когда нужные параметры будут заданы, нажмите кнопку OK, чтобы применить фильтр.
При выборе опции Выше/Ниже среднего из списка опций Числового фильтра, фильтр будет применен сразу.
-
Фильтрация данных по цвету
Если в диапазоне ячеек, который требуется отфильтровать, есть ячейки, которые вы отформатировали, изменив цвет их фона или шрифта (вручную или с помощью готовых стилей), можно использовать одну из следующих опций:
- Фильтр по цвету ячеек - чтобы отобразить только записи с определенным цветом фона ячеек и скрыть остальные,
- Фильтр по цвету шрифта - чтобы отобразить только записи с определенным цветом шрифта в ячейках и скрыть остальные.
Когда вы выберете нужную опцию, откроется палитра, содержащая цвета, использованные в выделенном диапазоне ячеек. Выберите один из цветов, чтобы применить фильтр.
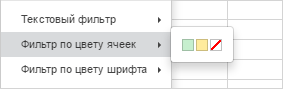
В первой ячейке столбца появится кнопка Фильтр . Это означает, что фильтр применен. Количество отфильтрованных записей будет отображено в строке состояния (например, отфильтровано записей: 25 из 80).
Примечание: когда фильтр применен, строки, отсеянные в результате фильтрации, нельзя изменить при автозаполнении, форматировании, удалении видимого содержимого. Такие действия влияют только на видимые строки, а строки, скрытые фильтром, остаются без изменений. При копировании и вставке отфильтрованных данных можно скопировать и вставить только видимые строки. Это не эквивалентно строкам, скрытым вручную, которые затрагиваются всеми аналогичными действиями.
Сортировка отфильтрованных данных
Можно задать порядок сортировки данных, для которых включен или применен фильтр. Нажмите на кнопку со стрелкой или кнопку Фильтр и выберите одну из опций в списке команд фильтра:
- Сортировка по возрастанию - позволяет сортировать данные в порядке возрастания, отобразив в верхней части столбца наименьшее значение,
- Сортировка по убыванию - позволяет сортировать данные в порядке убывания, отобразив в верхней части столбца наибольшее значение,
- Сортировка по цвету ячеек - позволяет выбрать один из цветов и отобразить записи с таким же цветом фона ячеек в верхней части столбца,
- Сортировка по цвету шрифта - позволяет выбрать один из цветов и отобразить записи с таким же цветом шрифта в верхней части столбца.
Последние две команды можно использовать, если в диапазоне ячеек, который требуется отсортировать, есть ячейки, которые вы отформатировали, изменив цвет их фона или шрифта (вручную или с помощью готовых стилей).
Направление сортировки будет обозначено с помощью стрелки в кнопках фильтра.
- если данные отсортированы по возрастанию, кнопка со стрелкой в первой ячейке столбца выглядит так: , а кнопка Фильтр выглядит следующим образом: .
- если данные отсортированы по убыванию, кнопка со стрелкой в первой ячейке столбца выглядит так: , а кнопка Фильтр выглядит следующим образом: .
Данные можно также быстро отсортировать по цвету с помощью команд контекстного меню:
- щелкните правой кнопкой мыши по ячейке, содержащей цвет, по которому требуется отсортировать данные,
- выберите в меню команду Сортировка,
-
выберите из подменю нужную опцию:
- Сначала ячейки с выделенным цветом - чтобы отобразить записи с таким же цветом фона ячеек в верхней части столбца,
- Сначала ячейки с выделенным шрифтом - чтобы отобразить записи с таким же цветом шрифта в верхней части столбца.
Фильтр по содержимому выделенной ячейки
Данные можно также быстро фильтровать по содержимому выделенной ячейки с помощью команд контекстного меню. Щелкните правой кнопкой мыши по ячейке, выберите в меню команду Фильтр, а затем выберите одну из доступных опций:
- Фильтр по значению выбранной ячейки - чтобы отобразить только записи с таким же значением, как и в выделенной ячейке.
- Фильтр по цвету ячейки - чтобы отобразить только записи с таким же цветом фона ячеек, как и у выделенной ячейки.
- Фильтр по цвету шрифта - чтобы отобразить только записи с таким же цветом шрифта, как и у выделенной ячейки.
Форматирование по шаблону таблицы
Чтобы облегчить работу с данными, в редакторе электронных таблиц предусмотрена возможность применения к выделенному диапазону ячеек шаблона таблицы с автоматическим включением фильтра. Для этого:
- выделите диапазон ячеек, которые требуется отформатировать,
- щелкните по значку Форматировать как шаблон таблицы , расположенному на вкладке Главная верхней панели инструментов,
- в галерее выберите требуемый шаблон,
- в открывшемся всплывающем окне проверьте диапазон ячеек, которые требуется отформатировать как таблицу,
- установите флажок Заголовок, если требуется, чтобы заголовки таблицы входили в выделенный диапазон ячеек; в противном случае строка заголовка будет добавлена наверху, в то время как выделенный диапазон ячеек сместится на одну строку вниз,
- нажмите кнопку OK, чтобы применить выбранный шаблон.
Шаблон будет применен к выделенному диапазону ячеек, и вы сможете редактировать заголовки таблицы и применять фильтр для работы с данными. Для получения дополнительной информации о работе с форматированными таблицами, обратитесь к этой странице.
Повторное применение фильтра
Если отфильтрованные данные были изменены, можно обновить фильтр, чтобы отобразить актуальный результат:
- нажмите на кнопку Фильтр в первой ячейке столбца, содержащего отфильтрованные данные,
- в открывшемся списке команд фильтра выберите опцию Применить повторно.
Можно также щелкнуть правой кнопкой мыши по ячейке в столбце, содержащем отфильтрованные данные, и выбрать из контекстного меню команду Применить повторно.
Очистка фильтра
Для очистки фильтра:
- нажмите на кнопку Фильтр в первой ячейке столбца, содержащего отфильтрованные данные,
- в открывшемся списке команд фильтра выберите опцию Очистить.
Можно также поступить следующим образом:
- выделите диапазон ячеек, которые содержат отфильтрованные данные,
- щелкните по значку Очистить фильтр , расположенному на вкладке Главная или Данные верхней панели инструментов.
Фильтр останется включенным, но все примененные параметры фильтра будут удалены, а кнопки Фильтр
в первых ячейках столбцов изменятся на кнопки со стрелкой .
Удаление фильтра
Для удаления фильтра:
- выделите диапазон ячеек, содержащих отфильтрованные данные,
-
щелкните по значку Фильтр , расположенному на вкладке Главная или Данные верхней панели инструментов.
Фильтр будет отключен, а кнопки со стрелкой исчезнут из первых ячеек столбцов.
Сортировка данных по нескольким столбцам/строкам
Для сортировки данных по нескольким столбцам/строкам можно создать несколько уровней сортировки, используя функцию Настраиваемая сортировка.
- выделите диапазон ячеек, который требуется отсортировать (можно выделить отдельную ячейку в диапазоне, чтобы отсортировать весь диапазон),
- щелкните по значку Настраиваемая сортировка , расположенному на вкладке Данные верхней панели инструментов,
-
откроется окно Сортировка. По умолчанию включена сортировка по столбцам.
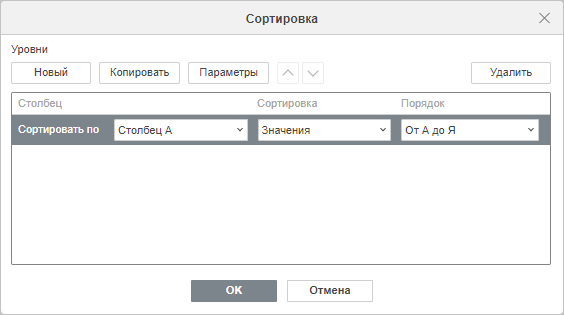
-
используйте разделы Уровни для добавления новых уровней и управления добавленными уровнями.
- Нажмите кнопку Создать, чтобы добавить новый уровень, выберите второй столбец/строку, которые вы хотите отсортировать, и укажите другие параметры сортировки в поле Затем по, как описано выше. В случае необходимости добавьте другие уровни таким же способом,
- Нажмите кнопку Копировать, чтобы скопировать выбранный уровень и продублировать все существующие параметры,
-
Нажмите кнопку Параметры, чтобы изменить ориентацию сортировки (то есть сортировать данные по строкам, а не по столбцам). Откроется окно Параметры сортировки:
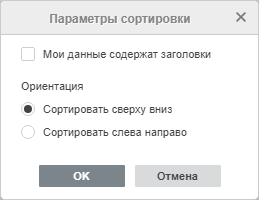
- установите флажок Мои данные содержат заголовки, если это необходимо,
- выберите нужную Ориентацию: Сортировать сверху вниз, чтобы сортировать данные по столбцам, или Сортировать слева направо, чтобы сортировать данные по строкам,
- нажмите кнопку OK, чтобы применить изменения и закрыть окно.
- Нажмите нопку Удалить, чтобы удалить выбранный уровень,
- Используйте кнопки со стрелками Переместить уровень вверх / Переместить уровень вниз, чтобы изменить порядок уровней.
-
задайте первый уровень сортировки в поле Сортировать по:
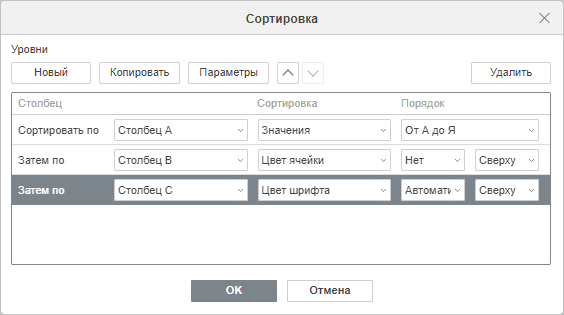
- в разделе Столбец / Строка выберите первый столбец / строку, который требуется отсортировать,
- в списке Сортировка выберите одну из следующих опций: Значения, Цвет ячейки или Цвет шрифта,
-
в списке Порядок укажите нужный порядок сортировки. Доступные параметры различаются в зависимости от опции, выбранной в списке Сортировка:
- если выбрана опция Значения, выберите опцию По возрастанию / По убыванию, если диапазон ячеек содержит числовые значения, или опцию От А до Я / От Я до А, если диапазон ячеек содержит текстовые значения,
- если выбрана опция Цвет ячейки, выберите нужный цвет ячейки и выберите опцию Сверху / Снизу для столбцов или Слева / Справа для строк,
- если выбрана опция Цвет шрифта, выберите нужный цвет шрифта и выберите опцию Сверху / Снизу для столбцов или Слева / Справа для строк.
- нажмите кнопку OK, чтобы применить изменения и закрыть окно.
Данные будут отсортированы в соответствии с заданными уровнями сортировки.
Вернуться на предыдущую страницу