Вставка объектов SmartArt
Графика SmartArt используется для создания визуального представления иерархической структуры при помощи выбора наиболее подходящего макета. Вставляйте новые графические объекты SmartArt или редактируйте объекты SmartArt, добавленные с помощью сторонних редакторов.
Чтобы вставить объект SmartArt,
- перейдите на вкладку Вставка,
- нажмите кнопку SmartArt,
- наведите курсор на один из доступных стилей макета, например, Список или Процесс,
- выберите один из доступных типов макета из списка, появившегося справа от выделенного пункта меню,
- вы можете сохранить объект SmartArt как изображение на жесткий диск. Для этого нажмите пункт Сохранить как рисунок контекстного меню.
Вы можете настроить параметры SmartArt на правой панели:
Обратите внимание, что настройки цвета, стиля и типа формы могут быть настроены индивидуально.
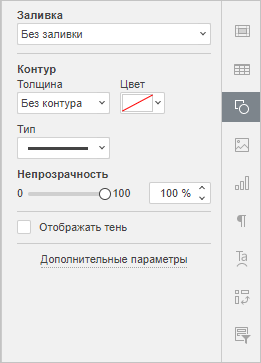
-
Заливка - используйте этот раздел, чтобы выбрать заливку объекта SmartArt. Можно выбрать следующие варианты:
-
Заливка цветом - выберите эту опцию, чтобы задать сплошной цвет, которым требуется заполнить внутреннее пространство выбранного объекта SmartArt.
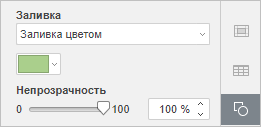
-
Градиентная заливка - выберите эту опцию, чтобы залить объект SmartArt двумя цветами, плавно переходящими друг в друга. Настраивайте градиентную заливку без ограничений. Нажмите значок Параметры фигуры , чтобы открыть меню Заливка на правой панели:
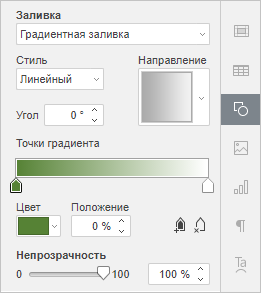
Доступные пункты меню:
-
Стиль - выберите Линейный или Радиальный:
- Линейный используется, когда вам нужно, чтобы цвета изменялись слева направо, сверху вниз или под любым выбранным вами углом в одном направлении. Чтобы выбрать предустановленное направление, щелкните на стрелку рядом с окном предварительного просмотра Направление или же задайте точное значение угла градиента в поле Угол.
- Радиальный используется, когда вам нужно, чтобы цвета изменялись по кругу от центра к краям.
-
Точка градиента - это определенная точка перехода от одного цвета к другому.
- Чтобы добавить точку градиента, используйте кнопку Добавить точку градиента или ползунок. Вы можете добавить до 10 точек градиента. Каждая следующая добавленная точка градиента никоим образом не повлияет на внешний вид текущей градиентной заливки. Чтобы удалить определенную точку градиента, используйте кнопку Удалить точку градиента.
- Чтобы изменить положение точки градиента, используйте ползунок или укажите Положение в процентах для точного местоположения.
- Чтобы применить цвет к точке градиента, щелкните точку на панели ползунка, а затем нажмите Цвет, чтобы выбрать нужный цвет.
-
Изображение или текстура - выберите эту опцию, чтобы использовать в качестве фона объекта SmartArt какое-то изображение или готовую текстуру.
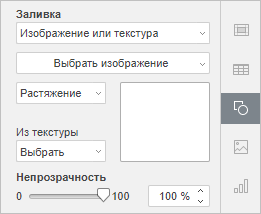
- Если вы хотите использовать изображение в качестве фона объекта SmartArt, можно добавить изображение Из файла, выбрав его на жестком диске компьютера, или По URL, вставив в открывшемся окне соответствующий URL-адрес, или Из хранилища, выбрав нужное изображение, сохраненное на портале.
-
Если вы хотите использовать текстуру в качестве фона объекта SmartArt, разверните меню Из текстуры и выберите нужную предустановленную текстуру.
В настоящее время доступны следующие текстуры: Холст, Картон, Темная ткань, Песок, Гранит, Серая бумага, Вязание, Кожа, Крафт-бумага, Папирус, Дерево.
-
В том случае, если выбранное изображение имеет большие или меньшие размеры, чем объект SmartArt, можно выбрать из выпадающего списка параметр Растяжение или Плитка.
Опция Растяжение позволяет подогнать размер изображения под размер объекта SmartArt, чтобы оно могло полностью заполнить пространство.
Опция Плитка позволяет отображать только часть большего изображения, сохраняя его исходные размеры, или повторять меньшее изображение, сохраняя его исходные размеры, по всей площади объекта SmartArt, чтобы оно могло полностью заполнить пространство.
Примечание: любая выбранная предустановленная текстура полностью заполняет пространство, но в случае необходимости можно применить эффект Растяжение.
-
Узор - выберите эту опцию, чтобы залить объект SmartArt с помощью двухцветного рисунка, который образован регулярно повторяющимися элементами.
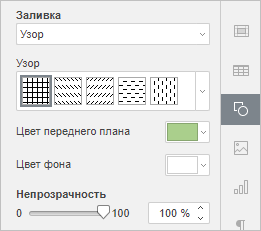
- Узор - выберите один из готовых рисунков в меню.
- Цвет переднего плана - нажмите на это цветовое поле, чтобы изменить цвет элементов узора.
- Цвет фона - нажмите на это цветовое поле, чтобы изменить цвет фона узора.
- Без заливки - выберите эту опцию, если вы вообще не хотите использовать заливку.
-
Контур - используйте этот раздел, чтобы изменить толщину, цвет или тип контура объекта SmartArt.
- Для изменения толщины контура выберите из выпадающего списка Толщина одну из доступных опций. Доступны следующие опции: 0.5 пт, 1 пт, 1.5 пт, 2.25 пт, 3 пт, 4.5 пт, 6 пт. Или выберите опцию Без линии, если вы вообще не хотите использовать контур.
- Для изменения цвета контура щелкните по цветному прямоугольнику и выберите нужный цвет.
- Для изменения типа контура выберите нужную опцию из соответствующего выпадающего списка (по умолчанию применяется сплошная линия, ее можно изменить на одну из доступных пунктирных линий).
- Для изменения непрозрачности контура введите необходимое значение вручную или воспользуйтесь соответствующим ползунком.
- Отображать тень - отметьте эту опцию, чтобы отображать объект SmartArt с тенью.
Нажмите ссылку Дополнительные параметры, чтобы открыть дополнительные параметры.
Вернуться на предыдущую страницу