Вставка и форматирование автофигур
Вставка автофигур
Для добавления автофигуры в электронную таблицу,
- перейдите на вкладку Вставка верхней панели инструментов,
- щелкните по значку Фигура на верхней панели инструментов,
- выберите одну из доступных групп автофигур: Последние использованные, Основные фигуры, Фигурные стрелки, Математические знаки, Схемы, Звезды и ленты, Выноски, Кнопки, Прямоугольники, Линии,
- щелкните по нужной автофигуре внутри выбранной группы,
- установите курсор там, где требуется поместить автофигуру,
- после того как автофигура будет добавлена, можно изменить ее размер и местоположение и другие параметры. Вы можете сохранить автофигуру как изображение на жестком диске с помощью пункта Сохранить как рисунок контекстного меню.
Копирование форматирования стиля автофигуры
Чтобы скопировать определенное форматирование стиля автофигуры,
- выберите автофигуру, форматирование которой нужно скопировать, и с помощью мыши или клавиатуры,
- щелкните значок Копировать стиль на вкладке Главная верхней панели инструментов (указатель мыши будет выглядеть следующим образом ),
- выберите нужную автофигуру, чтобы применить такое же форматирование.
Изменение параметров автофигуры
- Вырезать, копировать, вставить - стандартные опции, которые используются для вырезания или копирования выделенного текста/объекта и вставки ранее вырезанного/скопированного фрагмента текста или объекта в то место, где находится курсор.
- Порядок - используется, чтобы вынести выбранную автофигуру на передний план, переместить на задний план, перенести вперед или назад, а также сгруппировать или разгруппировать автофигуры для выполнения операций над несколькими из них сразу. Подробнее о расположении объектов в определенном порядке рассказывается на этой странице.
- Выравнивание - используется, чтобы выровнять фигуру по левому краю, по центру, по правому краю, по верхнему краю, по середине, по нижнему краю. Подробнее о выравнивании объектов рассказывается на этой странице.
- Стиль обтекания - используется, чтобы выбрать один из доступных стилей обтекания текстом - в тексте, вокруг рамки, по контуру, сквозное, сверху и снизу, перед текстом, за текстом - или для изменения границы обтекания. Опция Изменить границу обтекания доступна только в том случае, если выбран стиль обтекания, отличный от стиля "В тексте". Чтобы произвольно изменить границу, перетаскивайте точки границы обтекания. Чтобы создать новую точку границы обтекания, щелкните в любом месте на красной линии и перетащите ее в нужную позицию.
- Поворот - используется, чтобы повернуть фигуру на 90 градусов по часовой стрелке или против часовой стрелки, а также чтобы отразить фигуру слева направо или сверху вниз.
- Сохранить как рисунок - используется , чтобы сохранить автофигуру в виде изображения на жестком диске.
-
Изменить точки - используется для редактирования формы или изменения кривизны автофигуры.
- Чтобы активировать редактируемые опорные точки фигуры, щелкните по фигуре правой кнопкой мыши и в контекстном меню выберите пункт Изменить точки или нажмите кнопку Изменить фигуру > Изменить точки на правой боковой панели. Черные квадраты, которые становятся активными, — это точки, где встречаются две линии, а красная линия очерчивает фигуру. Щелкните и перетащите квадрат, чтобы изменить положение точки и изменить контур фигуры.
-
После сдвига опорной точки фигуры, появятся две синие линии с белыми квадратами на концах. Это кривые Безье, которые позволяют создавать кривую и изменять ее значение.
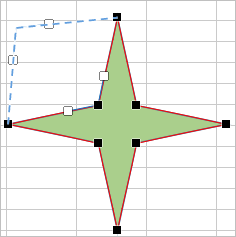
-
Пока опорные точки активны, вы можете добавлять и удалять их.
Чтобы добавить точку к фигуре, удерживайте Ctrl и щелкните место, где вы хотите добавить опорную точку.
Чтобы удалить точку, удерживайте Ctrl и щелкните по ненужной точке.
- Дополнительные параметры фигуры - используется для вызова окна 'Фигура - дополнительные параметры'.
Некоторые параметры автофигуры можно изменить с помощью вкладки Параметры фигуры на правой боковой панели. Чтобы ее открыть, выделите фигуру мышью и щелкните по значку Параметры фигуры справа. Здесь можно изменить следующие свойства:
-
Заливка - используйте этот раздел, чтобы выбрать заливку автофигуры. Можно выбрать следующие варианты:
-
Заливка цветом - выберите эту опцию, чтобы задать сплошной цвет, которым требуется заполнить внутреннее пространство выбранной фигуры.
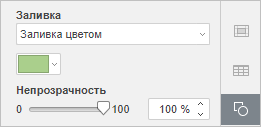
Нажмите на цветной прямоугольник, расположенный ниже, и выберите нужный цвет из доступных наборов цветов или задайте любой цвет, который вам нравится:
- Цвета темы - цвета, соответствующие выбранной цветовой схеме электронной таблицы.
- Стандартные цвета - набор стандартных цветов.
-
You can also apply a custom color using two different options:
-
Градиентная заливка - выберите эту опцию, чтобы залить фигуру двумя цветами, плавно переходящими друг в друга.
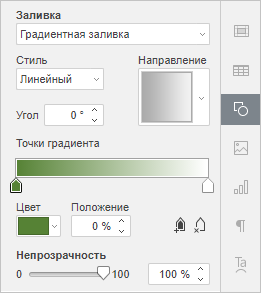
-
Стиль - выберите Линейный или Радиальный:
- Линейный используется, когда вам нужно, чтобы цвета изменялись слева направо, сверху вниз или под любым выбранным вами углом в одном направлении. Чтобы выбрать предустановленное направление, щелкните на стрелку рядом с окном предварительного просмотра Направление или же задайте точное значение угла градиента в поле Угол.
- Радиальный используется, когда вам нужно, чтобы цвета изменялись по кругу от центра к краям.
-
Точка градиента - это определенная точка перехода от одного цвета к другому.
- Чтобы добавить точку градиента, используйте кнопку Добавить точку градиента или ползунок. Вы можете добавить до 10 точек градиента. Каждая следующая добавленная точка градиента никоим образом не повлияет на внешний вид текущей градиентной заливки. Чтобы удалить определенную точку градиента, используйте кнопку Удалить точку градиента.
- Чтобы изменить положение точки градиента, используйте ползунок или укажите Положение в процентах для точного местоположения.
- Чтобы применить цвет к точке градиента, щелкните точку на панели ползунка, а затем нажмите Цвет, чтобы выбрать нужный цвет.
-
Изображение или текстура - выберите эту опцию, чтобы использовать в качестве фона фигуры какое-то изображение или готовую текстуру.
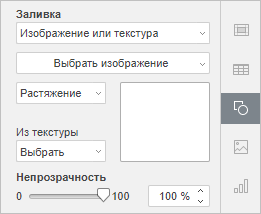
- Если Вы хотите использовать изображение в качестве фона фигуры, можно нажать кнопку Выбрать изображение и добавить изображение Из файла, выбрав его на жестком диске компьютера, Из хранилища, используя файловый менеджер ONLYOFFICE, или По URL, вставив в открывшемся окне соответствующий URL-адрес.
-
Если Вы хотите использовать текстуру в качестве фона фигуры, разверните меню Из текстуры и выберите нужную предустановленную текстуру.
В настоящее время доступны следующие текстуры: Холст, Картон, Темная ткань, Песок, Гранит, Серая бумага, Вязание, Кожа, Крафт-бумага, Папирус, Дерево.
-
В том случае, если выбранное изображение имеет большие или меньшие размеры, чем автофигура, можно выбрать из выпадающего списка параметр Растяжение или Плитка.
Опция Растяжение позволяет подогнать размер изображения под размер автофигуры, чтобы оно могло полностью заполнить пространство.
Опция Плитка позволяет отображать только часть большего изображения, сохраняя его исходные размеры, или повторять меньшее изображение, сохраняя его исходные размеры, по всей площади автофигуры, чтобы оно могло полностью заполнить пространство.
Примечание: любая выбранная предустановленная текстура полностью заполняет пространство, но в случае необходимости можно применить эффект Растяжение.
-
Узор - выберите эту опцию, чтобы залить фигуру с помощью двухцветного рисунка, который образован регулярно повторяющимися элементами.
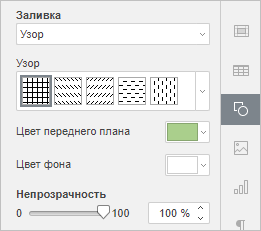
- Узор - выберите один из готовых рисунков в меню.
- Цвет переднего плана - нажмите на это цветовое поле, чтобы изменить цвет элементов узора.
- Цвет фона - нажмите на это цветовое поле, чтобы изменить цвет фона узора.
- Без заливки - выберите эту опцию, если Вы вообще не хотите использовать заливку.
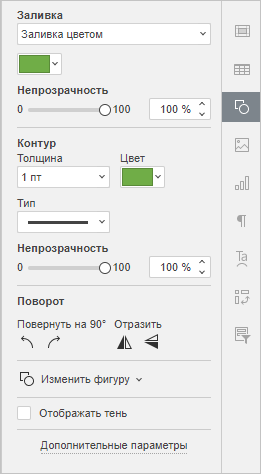
- Непрозрачность - используйте этот раздел, чтобы задать уровень Непрозрачности, перетаскивая ползунок или вручную вводя значение в процентах. Значение, заданное по умолчанию, составляет 100%. Оно соответствует полной непрозрачности. Значение 0% соответствует полной прозрачности.
-
Контур - используйте этот раздел, чтобы изменить толщину, цвет или тип контура.
- Для изменения толщины контура выберите из выпадающего списка Толщина одну из доступных опций. Доступны следующие опции: 0.5 пт, 1 пт, 1.5 пт, 2.25 пт, 3 пт, 4.5 пт, 6 пт. Или выберите опцию Без линии, если вы вообще не хотите использовать контур.
- Для изменения цвета контура щелкните по цветному прямоугольнику и выберите нужный цвет.
- Для изменения типа контура выберите нужную опцию из соответствующего выпадающего списка (по умолчанию применяется сплошная линия, ее можно изменить на одну из доступных пунктирных линий).
-
Поворот - используется, чтобы повернуть фигуру на 90 градусов по часовой стрелке или против часовой стрелки, а также чтобы отразить фигуру слева направо или сверху вниз. Нажмите на одну из кнопок:
- чтобы повернуть фигуру на 90 градусов против часовой стрелки
- чтобы повернуть фигуру на 90 градусов по часовой стрелке
- чтобы отразить фигуру по горизонтали (слева направо)
- чтобы отразить фигуру по вертикали (сверху вниз)
- Изменить фигуру - используйте этот раздел, чтобы изменить точки фигуры или заменить текущую автофигуру на другую, выбрав ее из выпадающего списка.
-
Изменить точки - используется для редактирования формы или изменения кривизны автофигуры.
-
После сдвига опорной точки фигуры, появятся две синие линии с белыми квадратами на концах. Это кривые Безье, которые позволяют создавать кривую и изменять ее значение.
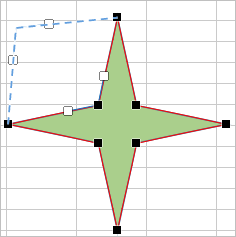
-
Пока опорные точки активны, вы можете добавлять и удалять их.
Чтобы добавить точку к фигуре, удерживайте Ctrl и щелкните место, где вы хотите добавить опорную точку.
Чтобы удалить точку, удерживайте Ctrl и щелкните по ненужной точке.
- Изменить фигуру - используется для замены текущей автофигуры. Выберите другую автофигуру из раскрывающегося списка.
- Отображать тень - отметьте эту опцию, чтобы отображать фигуру с тенью.
Изменение дополнительныx параметров автофигуры
Чтобы изменить дополнительные параметры автофигуры, используйте ссылку Дополнительные параметры на правой боковой панели. Откроется окно 'Фигура - дополнительные параметры':
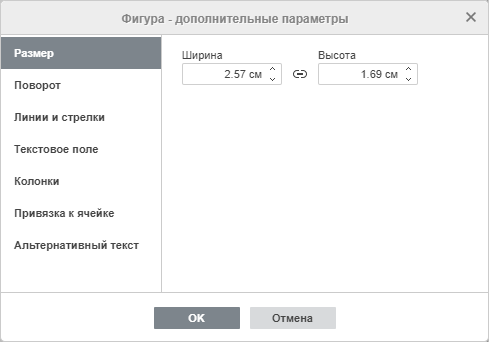
Вкладка Размер содержит следующие параметры:
- Ширина и Высота - используйте эти опции, чтобы изменить ширину и/или высоту автофигуры. Если нажата кнопка Сохранять пропорции (в этом случае она выглядит так: ), ширина и высота будут изменены пропорционально, сохраняя исходное соотношение сторон фигуры.
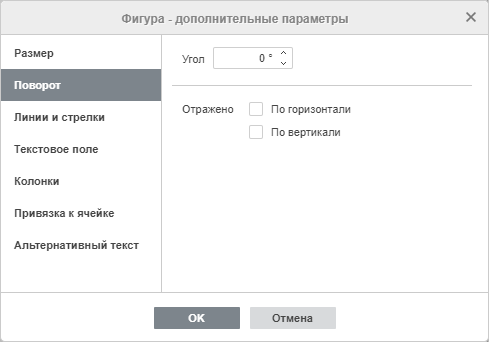
Вкладка Поворот содержит следующие параметры:
- Угол - используйте эту опцию, чтобы повернуть фигуру на точно заданный угол. Введите в поле нужное значение в градусах или скорректируйте его, используя стрелки справа.
- Отражено - отметьте галочкой опцию По горизонтали, чтобы отразить фигуру по горизонтали (слева направо), или отметьте галочкой опцию По вертикали, чтобы отразить фигуру по вертикали (сверху вниз).
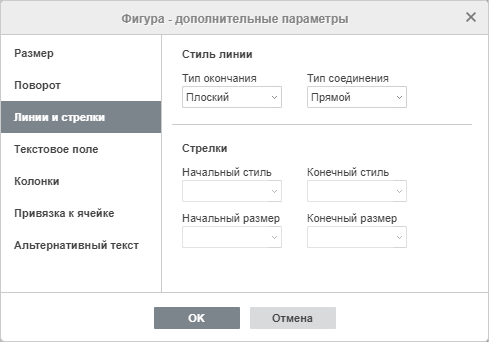
Вкладка Линии и стрелки содержит следующие параметры:
-
Стиль линии - эта группа опций позволяет задать такие параметры:
- Стрелки - эта группа опций доступна только в том случае, если выбрана фигура из группы автофигур Линии. Она позволяет задать Начальный и Конечный стиль и Размер стрелки, выбрав соответствующие опции из выпадающих списков.

На вкладке Текстовое поле можно Подгонять размер фигуры под текст, Разрешить переполнение фигуры текстом или изменить внутренние поля автофигуры Сверху, Снизу, Слева и Справа (то есть расстояние между текстом внутри фигуры и границами автофигуры).
Примечание: эта вкладка доступна, только если в автофигуру добавлен текст, в противном случае вкладка неактивна.
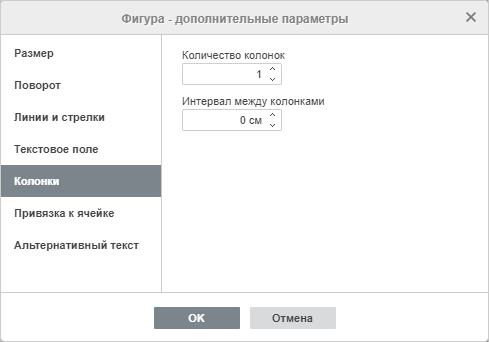
На вкладке Колонки можно добавить колонки текста внутри автофигуры, указав нужное Количество колонок (не более 16) и Интервал между колонками. После того как вы нажмете кнопку ОК, уже имеющийся текст или любой другой текст, который вы введете, в этой автофигуре будет представлен в виде колонок и будет перетекать из одной колонки в другую.
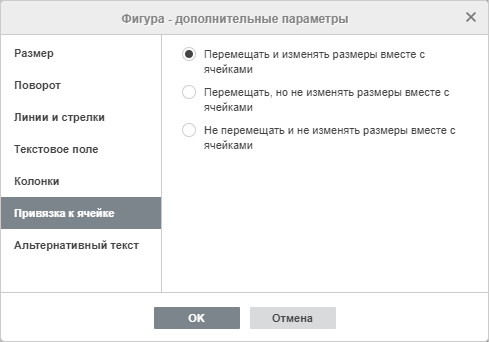
Вкладка Привязка к ячейке содержит следующие параметры:
- Перемещать и изменять размеры вместе с ячейками - эта опция позволяет привязать фигуру к ячейке позади нее. Если ячейка перемещается (например, при вставке или удалении нескольких строк/столбцов), фигура будет перемещаться вместе с ячейкой. При увеличении или уменьшении ширины или высоты ячейки размер фигуры также будет изменяться.
- Перемещать, но не изменять размеры вместе с ячейками - эта опция позволяет привязать фигуру к ячейке позади нее, не допуская изменения размера фигуры. Если ячейка перемещается, фигура будет перемещаться вместе с ячейкой, но при изменении размера ячейки размеры фигуры останутся неизменными.
- Не перемещать и не изменять размеры вместе с ячейками - эта опция позволяет запретить перемещение или изменение размера фигуры при изменении положения или размера ячейки.
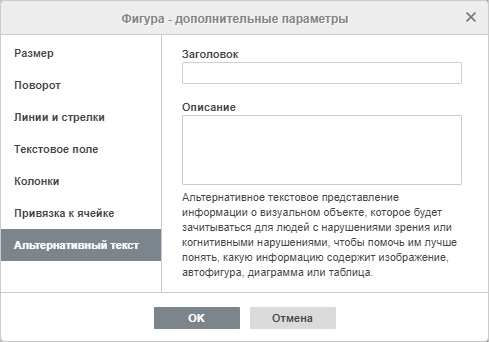
Вкладка Альтернативный текст позволяет задать Заголовок и Описание, которые будут зачитываться для людей с нарушениями зрения или когнитивными нарушениями, чтобы помочь им лучше понять, какую информацию содержит автофигура.
Вставка и форматирование текста внутри автофигуры
Чтобы вставить текст в автофигуру, выделите фигуру и начинайте печатать текст. Текст, добавленный таким способом, становится частью автофигуры (при перемещении или повороте автофигуры текст будет перемещаться или поворачиваться вместе с ней).
Все параметры форматирования, которые можно применить к тексту в автофигуре, перечислены здесь.
Соединение автофигур с помощью соединительных линий
Автофигуры можно соединять, используя линии с точками соединения, чтобы продемонстрировать зависимости между объектами (например, если вы хотите создать блок-схему). Для этого:
- щелкните по значку Фигура на вкладке Вставка верхней панели инструментов,
-
выберите в меню группу Линии,
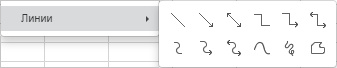
- щелкните по нужной фигуре в выбранной группе (кроме трех последних фигур, которые не являются соединительными линиями, а именно Кривая, Рисованная кривая и Произвольная форма),
-
наведите указатель мыши на первую автофигуру и щелкните по одной из точек соединения , появившихся на контуре фигуры,
-
перетащите указатель мыши ко второй фигуре и щелкните по нужной точке соединения на ее контуре.
При перемещении соединенных автофигур соединительная линия остается прикрепленной к фигурам и перемещается вместе с ними.
Можно также открепить соединительную линию от фигур, а затем прикрепить ее к любым другим точкам соединения.
Назначение макроса к фигуре
Вы можете обеспечить быстрый и легкий доступ к макросу в электронной таблице, назначив макрос любой фигуре. После назначения макроса, фигура отображается как кнопка, и вы можете запускать макрос всякий раз, когда нажимаете на фигуру.
Чтобы назначить макрос,
-
Щелкните правой кнопкой мыши по фигуре и в контекстном меню выберите пункт Назначить макрос.
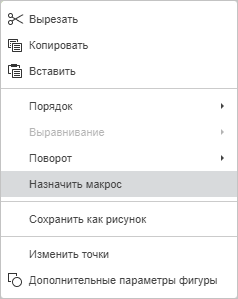
- Откроется окно Назначить макрос
-
Выберите макрос из списка или вручную введите название макроса и нажмите ОК.
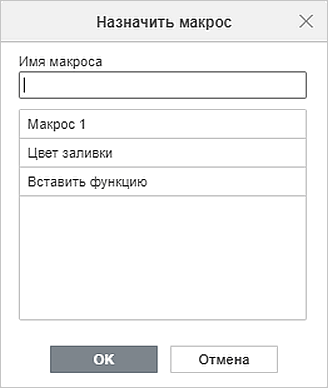
Вернуться на предыдущую страницу