Сохранение / печать / скачивание презентации
-
операции с файлами
-
сохранение файлов
-
Сохранение, скачивание, печать документа
-
Сохранение, печать, скачивание презентации
-
Сохранение, печать, скачивание таблицы
-
Сохранение, экспорт, печать документа
-
Сохранение, экспорт, печать таблицы
-
Сохранение и экспорт презентации
-
Скачивание и печать документа
-
Скачивание и печать таблицы
-
печать файлов
-
Сохранение, скачивание, печать документа
-
Сохранение, печать, скачивание презентации
-
Сохранение, печать, скачивание таблицы
-
Сохранение, экспорт, печать документа
-
Сохранение, экспорт, печать таблицы
-
Печать презентации
-
Скачивание и печать документа
-
Скачивание и печать таблицы
Сохранение
По умолчанию онлайн-редактор презентаций автоматически сохраняет файл каждые 2 секунды, когда вы работаете над ним, чтобы не допустить потери данных в случае непредвиденного закрытия программы. Если вы совместно редактируете файл в Быстром режиме, таймер запрашивает наличие изменений 25 раз в секунду и сохраняет их, если они были внесены. При совместном редактировании файла в Строгом режиме изменения автоматически сохраняются каждые 10 минут. При необходимости можно легко выбрать предпочтительный режим совместного редактирования или отключить функцию автоматического сохранения на странице Дополнительные параметры.
Чтобы сохранить презентацию вручную в текущем формате и местоположении,
- нажмите значок Сохранить в левой части шапки редактора, или
- используйте сочетание клавиш Ctrl+S, или
- нажмите на вкладку Файл на верхней панели инструментов и выберите опцию Сохранить.
Чтобы не допустить потери данных в десктопной версии в случае непредвиденного закрытия программы, вы можете включить опцию Автовосстановление на странице Дополнительные параметры.
Чтобы в десктопной версии сохранить презентацию под другим именем, в другом местоположении или в другом формате,
- нажмите на вкладку Файл на верхней панели инструментов,
- выберите опцию Сохранить как,
- выберите один из доступных форматов: PPTX, ODP, PDF, PDF/A, PNG, JPG. Также можно выбрать вариант Шаблон презентации POTX или OTP.
Скачивание
Чтобы в онлайн-версии скачать готовую презентацию и сохранить ее на жестком диске компьютера,
- нажмите на вкладку Файл на верхней панели инструментов,
- выберите опцию Скачать как,
- выберите один из доступных форматов: PPTX, PDF, ODP, POTX, PDF/A, OTP, PNG, JPG.
Сохранение копии
Чтобы в онлайн-версии сохранить копию презентации на портале,
- нажмите на вкладку Файл на верхней панели инструментов,
- выберите опцию Сохранить копию как,
- выберите один из доступных форматов: PPTX, PDF, ODP, POTX, PDF/A, OTP, PNG, JPG,
- выберите местоположение файла на портале и нажмите Сохранить.
Печать
Чтобы распечатать текущую презентацию,
- нажмите значок Напечатать файл в левой части шапки редактора, или
- используйте сочетание клавиш Ctrl+P, или
- нажмите на вкладку Файл на верхней панели инструментов и выберите опцию Печать.
В браузере Firefox возможна печатать презентации без предварительной загрузки в виде файла .pdf.
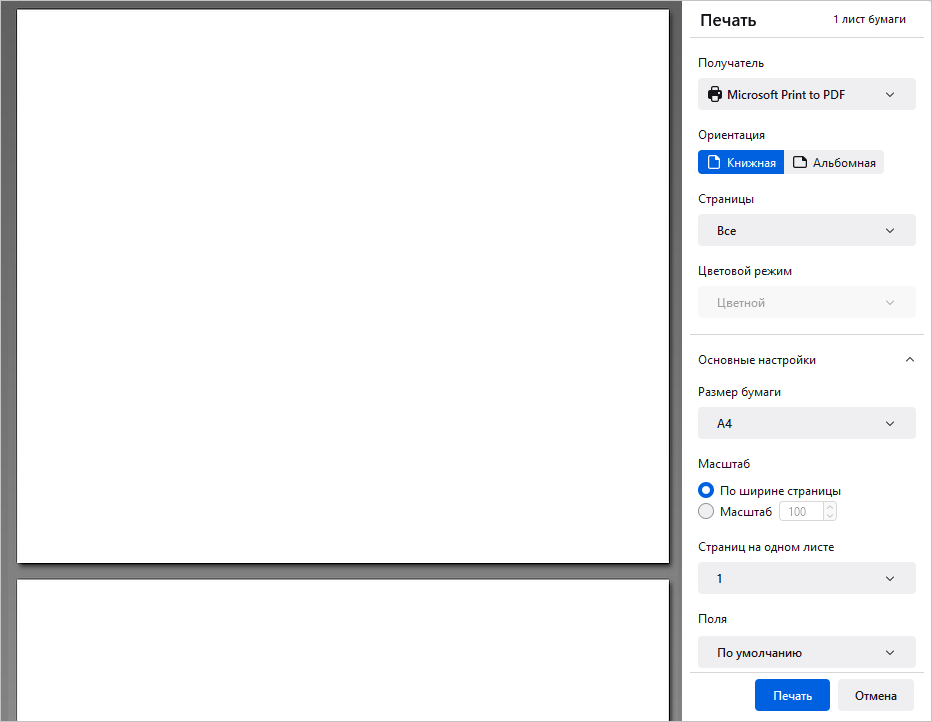
В открывшемся окне Печать настройте следующие параметры:
В десктопной версии презентация будет напрямую отправлена на печать. Вы можете открыть и распечатать его, или сохранить его на жестком диске компьютера или съемном носителе чтобы распечатать позже.
Также можно распечатать выделенные слайды с помощью пункта контекстного меню Напечатать выделенное как в режиме Редактирования, так и в режиме Просмотра (кликните правой кнопкой мыши по выделенным слайдам и выберите опцию Напечатать выделенное).
В онлайн-версии на основе презентации будет создан PDF-файл. Вы можете открыть и распечатать его или сохранить на жестком диске компьютера или съемном носителе, чтобы распечатать его позже. Некоторые браузеры (например, Chrome и Opera) поддерживают прямую печать.
Вернуться на предыдущую страницу