Оглавление
В оглавлении содержится список всех глав (разделов и т.д.) документа и отображаются номера страниц, на которых начинается каждая глава. Это позволяет легко перемещаться по многостраничному документу, быстро переходя к нужной части текста. Содержание генерируется автоматически на основе заголовков документа, отформатированных с помощью встроенных стилей. Это позволяет легко обновлять созданное содержание без необходимости редактировать заголовки и изменять номера страниц вручную при изменении текста документа.
Структура заголовков оглавления
Форматирование заголовков
Прежде всего отформатируйте заголовки в документе с помощью одного из предустановленных стилей. Для этого:
- Выделите текст, который требуется включить в содержание.
- Откройте меню стилей в правой части вкладки Главная на верхней панели инструментов.
- Щелкните по стилю, который хотите применить. По умолчанию можно использовать стили Заголовок 1 - Заголовок 9.
Примечание: если вы хотите использовать другие стили (например, Название, Подзаголовок и другие) для форматирования заголовков, которые будут включены в оглавление, сначала потребуется изменить настройки оглавления (обратитесь к соответствующему разделу ниже). Для получения дополнительной информации о доступных стилях форматирования можно обратиться к этой странице.
Чтобы быстро добавить текст в качестве заголовка,
- Выделите текст, который требуется включить в содержание.
- Перейдите на вкладку Ссылки на верхней панели инструментов.
- Нажмите кнопку Добавить текст на верхней панели инструментов.
- Выберите нужный уровень заголовка.
Управление заголовками
Когда заголовки будут отформатированы, можно нажать на значок Заголовки на левой боковой панели, чтобы открыть панель, на которой отображается список всех заголовков с учетом соответствующих уровней вложенности. С помощью этой панели можно легко перемещаться между заголовками в тексте документа, а также управлять структурой заголовков.
Щелкните правой кнопкой мыши по заголовку в списке и используйте один из доступных пунктов меню:
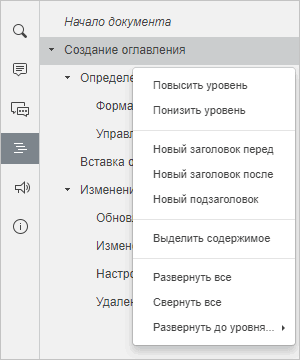
- Повысить уровень - чтобы перенести выбранный заголовок на более высокий уровень в иерархической структуре, например, изменить Заголовок 2 на Заголовок 1.
- Понизить уровень - чтобы перенести выбранный заголовок на более низкий уровень в иерархической структуре, например, изменить Заголовок 1 на Заголовок 2.
- Новый заголовок перед - чтобы добавить новый пустой заголовок такого же уровня перед выбранным заголовком.
- Новый заголовок после - чтобы добавить новый пустой заголовок такого же уровня после выбранного заголовка.
- Новый подзаголовок - чтобы добавить новый пустой подзаголовок (то есть заголовок более низкого уровня) после выбранного заголовка.
После того, как заголовок или подзаголовок будет добавлен, щелкните по добавленному пустому заголовку в списке и введите свой текст. Это можно сделать и в тексте документа, и непосредственно на панели Заголовки.
- Выделить содержимое - чтобы выделить в документе текст, относящийся к выбранному заголовку (включая текст, относящийся ко всем подзаголовкам этого заголовка).
- Развернуть все - чтобы развернуть все уровни заголовков на панели Заголовки.
- Свернуть все - чтобы свернуть все уровни заголовков, кроме уровня 1, на панели Заголовки.
- Развернуть до уровня - чтобы развернуть структуру заголовков до выбранного уровня. Например, если выбрать уровень 3, то будут развернуты уровни 1, 2 и 3, а уровень 4 и все более низкие уровни будут свернуты.
Чтобы вручную развернуть или свернуть определенные уровни заголовков, используйте стрелки слева от заголовков.
Чтобы закрыть панель Заголовки, нажмите на значок Заголовки на левой боковой панели еще раз.
Вставка оглавления в документ
Чтобы вставить в документ оглавление:
- Установите курсор там, где требуется добавить содержание.
- Перейдите на вкладку Ссылки верхней панели инструментов.
- Нажмите на значок Оглавление на верхней панели инструментов или
нажмите на стрелку рядом с этим значком и выберите из меню нужный вариант макета. Можно выбрать макет, в котором отображаются заголовки, номера страниц и заполнители или только заголовки.
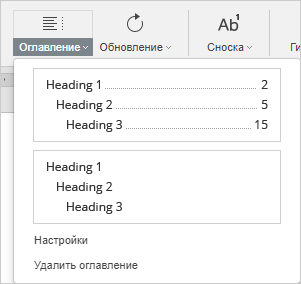
Примечание: внешний вид оглавления можно изменить позже, используя настройки.
Оглавление будет добавлено в текущей позиции курсора. Чтобы изменить его местоположение, можно выделить поле оглавления (элемент управления содержимым) и просто перетащить его на нужное место. Для этого нажмите на кнопку в левом верхнем углу поля оглавления и перетащите его, не отпуская кнопку мыши.
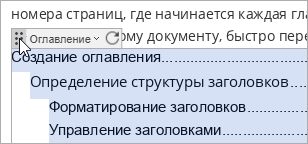
Для перемещения между заголовками нажмите клавишу Ctrl и щелкните по нужному заголовку в поле оглавления. Вы перейдете на соответствующую страницу.
Изменение созданного оглавления
Обновление оглавления
После того, как содержание будет создано, вы можете продолжить редактирование текста, добавляя новые главы, изменяя их порядок, удаляя какие-то абзацы или дополняя текст, относящийся к заголовку, так что номера страниц, соответствующие предыдущему или следующему разделу могут измениться. В этом случае используйте опцию Обновление, чтобы автоматически применить все изменения.
Нажмите на стрелку рядом со значком Обновление на вкладке Ссылки верхней панели инструментов и выберите в меню нужную опцию:
- Обновить целиком - чтобы добавить в оглавление заголовки, добавленные в документ, удалить те, которые были удалены из документа, обновить отредактированные (переименованные) заголовки, а также обновить номера страниц.
- Обновить только номера страниц - чтобы обновить номера страниц, не применяя изменения к заголовкам.
Можно выделить оглавление в тексте документа и нажать на значок Обновление в верхней части поля оглавления, чтобы показать указанные выше опции.
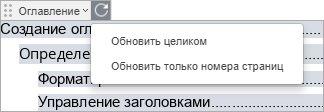
Можно также щелкнуть правой кнопкой мыши по оглавлению и использовать соответствующие команды контекстного меню.
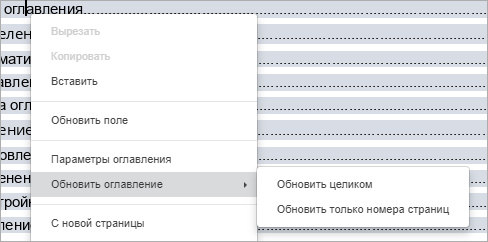
Изменение настроек оглавления
Чтобы открыть настройки оглавления, можно действовать одним из следующих способов:
- Нажмите на стрелку рядом со значком Оглавление на верхней панели инструментов и выберите в меню опцию Настройки.
- Выделите оглавление в тексте документа, нажмите на стрелку рядом с заголовком поля оглавления и выберите в меню опцию Настройки.
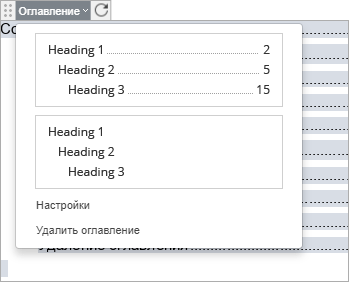
- Щелкните правой кнопкой мыши по оглавлению и используйте команду контекстного меню Параметры оглавления.
Откроется новое окно, в котором можно настроить следующие параметры:
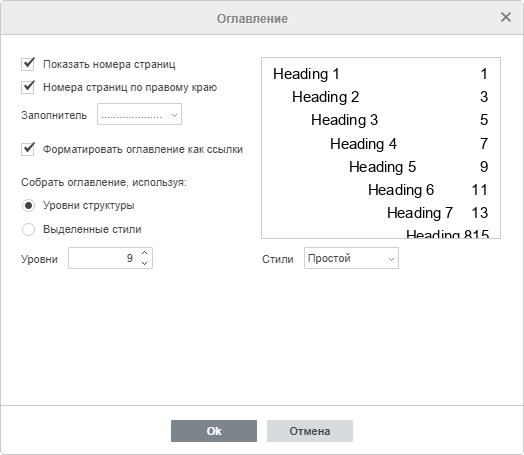
- Показать номера страниц - эта опция позволяет выбрать, надо ли отображать номера страниц или нет.
- Номера страниц по правом краю - эта опция позволяет выбрать, надо ли выравнивать номера страниц по правому краю или нет.
- Заполнитель - эта опция позволяет выбрать тип используемого заполнителя. Заполнитель - это строка символов (точек или дефисов), заполняющая пространство между заголовком и соответствующим номером страницы. Можно также выбрать опцию Нет, если вы не хотите использовать заполнители.
- Форматировать оглавление как ссылки - эта опция отмечена по умолчанию. Если убрать галочку, нельзя будет переходить к нужной главе, нажав клавишу Ctrl и щелкнув по соответствующему заголовку.
- Собрать оглавление, используя - в этом разделе можно указать нужное количество уровней структуры, а также стили по умолчанию, которые будут использоваться для создания оглавления. Выберите нужный переключатель:
- Уровни структуры - когда выбрана эта опция, вы сможете изменить количество используемых иерархических уровней. Используйте стрелки в поле Уровни, чтобы уменьшить или увеличить число уровней (доступны значения от 1 до 9). Например, если выбрать значение 3, заголовки уровней 4 - 9 не будут включены в оглавление.
- Выделенные стили - когда выбрана эта опция, можно указать дополнительные стили, которые будут использоваться для создания оглавления, и назначить каждому из них соответствующий уровень структуры. Укажите нужное значение уровня в поле справа от стиля. После сохранения настроек вы сможете использовать этот стиль при создании оглавления.
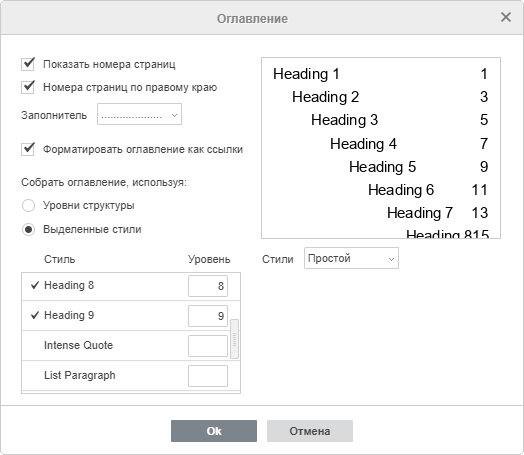
- Стили - эта опция позволяет выбрать нужное оформление. Выберите нужный стиль из выпадающего списка. В поле предварительного просмотра выше отображается то, как должно выглядеть оглавление.
Доступны следующие четыре стиля по умолчанию: Простой, Стандартный, Современный, Классический. Опция Текущий используется, если вы применили к стилю пользовательские настройки.
Нажмите кнопку OK в окне настроек, чтобы применить изменения.
Настройка стиля оглавления
После применения в окне настроек Оглавления одного из стилей по умолчанию этот стиль можно дополнительно изменить, чтобы текст в поле оглавления выглядел так, как вам нужно.
- Выделите текст в поле оглавления, например, нажав на кнопку в левом верхнем углу поля оглавления.
- Отформатируйте элементы, изменив тип, размер, цвет шрифта или применив стили оформления шрифта.
- Последовательно обновите стили для элементов всех уровней. Чтобы обновить стиль, щелкните правой кнопкой мыши по отформатированному элементу, выберите в контекстном меню пункт Форматирование как стиль и используйте опцию Обновить стиль toc N (стиль toc 2 соответствует элементам с уровнем 2, стиль toc 3 соответствует элементам с уровнем 3 и так далее).
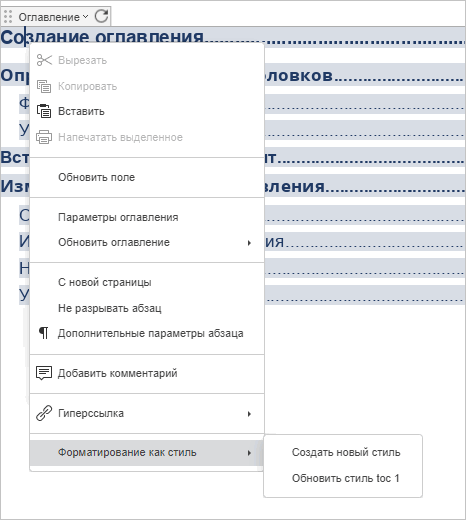
- Обновите оглавление.
Удаление оглавления
Чтобы удалить оглавление из документа:
- Нажмите на стрелку рядом со значком Оглавление на верхней панели инструментов и выберите в меню опцию Удалить оглавление,
- или нажмите стрелку рядом с заголовком поля оглавления и используйте опцию Удалить оглавление.
Вернуться на предыдущую страницу