Добавление подложки
Подложка - это текст или изображение, расположенные под слоем основного текста. Текстовые подложки позволяют указать статус документа (например, секретно, черновик и т.д.), графические подложки позволяют добавить изображение, например логотип компании.
Для добавления подложки в документ:
- Перейдите на вкладку Макет на верхней панели инструментов.
- Нажмите на значок Подложка на верхней панели инструментов и выберите пункт меню Настраиваемая подложка. Откроется окно Параметры подложки.
- Выберите тип подложки, которую требуется вставить:
- Используйте опцию Текстовая подложка и настройте доступные параметры:
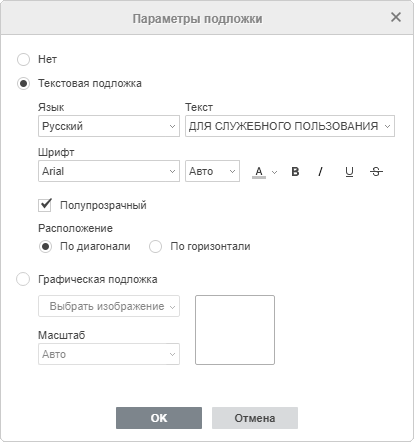
- Язык - выберите язык водяного знака. Доступны следующие языки: английский, французский, немецкий, итальянский, японский, китайский, русский, испанский.
- Текст - выберите один из доступных примеров текста на выбранном языке. Для русского языка доступны следующие тексты подложки: ДЛЯ СЛУЖЕБНОГО ПОЛЬЗОВАНИЯ, ДСП, КОПИРОВАТЬ НЕ РАЗРЕШАЕТСЯ, КОПИЯ, ЛИЧНОЕ, ОБРАЗЕЦ, ОРИГИНАЛ, СЕКРЕТНО, СОВ. СЕКРЕТНО, СОВЕРШЕННО СЕКРЕТНО, СРОЧНО, ЧЕРНОВИК.
- Шрифт - выберите название шрифта и его размер из соответствующих выпадающих списков. Используйте расположенные справа значки, чтобы задать цвет шрифта или применить один из стилей оформления шрифта: Полужирный, Курсив, Подчеркнутый, Зачеркнутый.
- Полупрозрачный - установите эту галочку, если вы хотите применить прозрачность.
- Расположение - выберите опцию По диагонали или По горизонтали.
- Используйте опцию Графическая подложка и настройте доступные параметры:
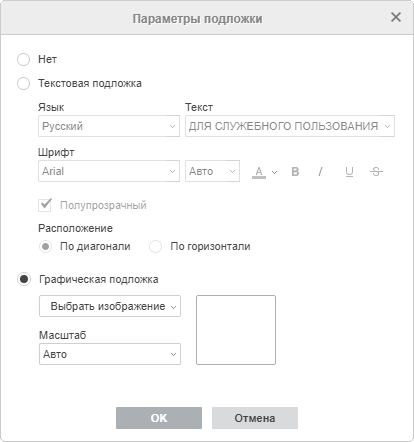
- Выберите источник графического файла, используя одну из кнопок: Из файла, Из хранилища или По URL - изображение будет отображено в окне предварительного просмотра справа,
- Масштаб - выберите нужное значение масштаба из доступных: Авто, 500%, 200%, 150%, 100%, 50%.
- Нажмите кнопку OK.
Чтобы отредактировать добавленную подложку, откройте окно Параметры подложки как описано выше, измените нужные параметры и нажмите кнопку OK.
Чтобы удалить добавленную подложку, нажмите значок Подложка на вкладке Макет верхней панели инструментов и выберите в меню опцию Удалить подложку. Также можно использовать опцию Нет в окне Параметры подложки.
Вернуться на предыдущую страницу