Вставка и форматирование списка иллюстраций
Список иллюстраций содержит обзор уравнений, изображений и таблиц, добавленных в документ. Подобно оглавлению, Список иллюстраций перечисляет, сортирует и упорядочивает объекты с заголовками или текстовые заголовки, к которым применен определенный стиль. Это позволяет легко ссылаться на них в вашем документе и перемещаться между рисунками. Щелкните на ссылку в Списке иллюстраций, отформатированную как ссылки, и вы будете направлены прямо к рисунку или заголовку. Любая таблица, уравнение, диаграмма, рисунок, график, диаграмма, карта, фотография или другой тип иллюстраций представлены в виде рисунка.

Чтобы добавить и редактировать Список иллюстраций, перейдите на вкладку Ссылки верхней панели инструментов и нажмите кнопку Список иллюстраций. Используйте кнопку Обновить, чтобы обновить Список иллюстраций тогда, когда вы добавляете новую иллюстрацию в документ.
Создание Списка иллюстраций
Примечание: Вы можете создать Таблицу рисунков, используя либо рисунки с названием, либо стили. Прежде чем начать, необходимо добавить название к каждому уравнению, таблице или фигуре, либо к тексту необходимо применить стиль, чтобы он правильно был включен в Список иллюстраций.
- После добавления названий или стилей поместите курсор в то место, куда вы хотите вставить Список иллюстраций, перейдите на вкладку Ссылки верхней панели инструментов и щелкните на кнопку Список иллюстраций.
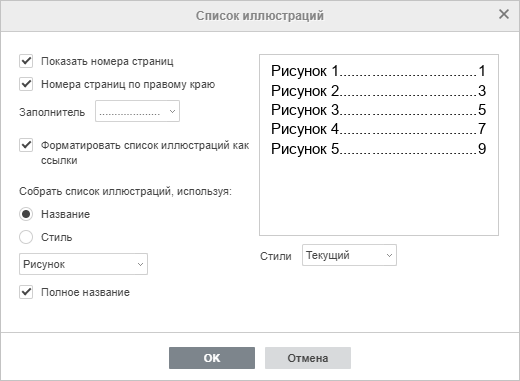
- Выберите, каким образом создать Список иллюстраций: используя Название или Стиль.
- Вы можете создать Список иллюстраций на основе объектов с названием. Для этого поставьте кружок напротив переключателя Название и выберите объект с названием из раскрывающегося списка:
- Нет;
- Рисунок;
- Таблица;
- Уравнение.
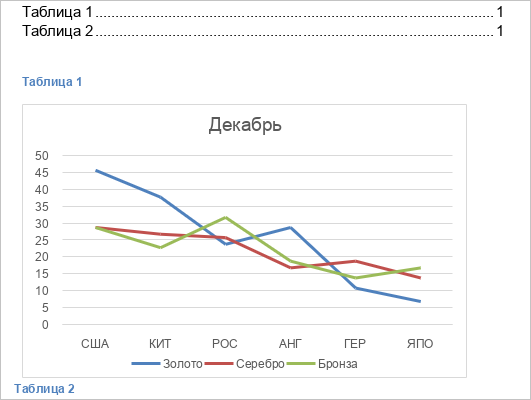
- Вы можете создать Список иллюстраций на основе стилей, используемых для форматирования текста. Для этого поставьте кружок напротив переключателя Стиль и выберите стиль из раскрывающегося списка. Список параметров может изменяться в зависимости от применяемого стиля:
- Заголовок 1;
- Заголовок 2;
- Название;
- Список иллюстраций;
- Простой.
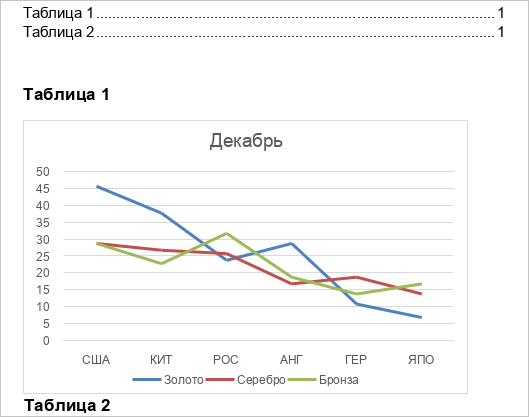
Форматирование списка иллюстраций
Параметры с флажками позволяют редактировать Список иллюстраций. По-умолчанию, все параметры форматирования активированы, так как в большинстве случаев они полезны. Снимите флажки, которые вам не нужны.
- Показать номера страниц - чтобы отображать номер страницы, на которой находится иллюстрация;
- Номера страниц по правому краю - чтобы отображать номера страниц справа; снимите флажок, чтобы номера страниц отображались сразу после заголовка; опция доступна только при включенной функции Показать номера страниц;
- Форматировать список иллюстраций как ссылки - чтобы добавить гиперссылки в Список иллюстраций;
- Полное название - чтобы добавить название и номер в Список иллюстраций.
- Выберите стиль из раскрывающегося списка, чтобы связать заголовки с номерами страниц для лучшей визуализации.
- Настройте стиль текста Списка иллюстраций, выбрав из раскрывающегося списка один из доступных стилей:
- Текущий - отображать стиль, выбранный ранее.
- Простой - выделить текст жирным шрифтом.
- Онлайн - выделяет и размещает текст в виде гиперссылки.
- Классический - делает текст заглавными.
- Изысканный - выделяет текст курсивом.
- По центру - помещает текст по центру и не отображает выноски.
- Официальный - отображает текст шрифтом Arial размером 11 пт для придания более официального вида.
- В окне предварительного просмотра отображается, как Список иллюстраций выглядит в документе или при печати.
Обновление списка иллюстраций
Обновляйте Список иллюстраций каждый раз, когда вы добавляете новое уравнение, рисунок или таблицу в свой документ. Кнопка Обновить становится активной, когда вы щелкаете Список иллюстраций.
-
На вкладке Ссылки верхней панели инструментов нажмите кнопку Обновить и выберите в меню подходящий вариант:
- Обновить только номера страниц - обновить номера страниц без изменения заголовков.
- Обновить целиком - для обновления всех измененных заголовков и номеров страниц.
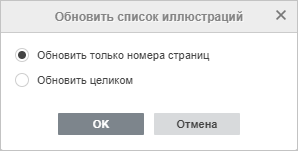
Щекните OK, чтобы подтвердить ваш выбор, или
- Щелкните правой кнопкой мыши по Списку иллюстраций в вашем документе. В открывшемся контекстном меню выберите пункт Обновить поле. Список иллюстраций будет обновлен целиком.
Вернуться на предыдущую страницу