Preview your presentation
Start the preview
To preview your currently edited presentation, you can:
- click the Start slideshow icon at the Home tab of the top toolbar or on the left side of the status bar, or
- select a certain slide within the slide list on the left, right-click it and choose the Start Slideshow option from the contextual menu.
The preview will start from the currently selected slide.
You can also click the arrow next to the Start slideshow icon at the Home tab of the top toolbar and select one of the available options:
- Show from Beginning - to start the preview from the very first slide,
- Show from Current slide - to start the preview from the currently selected slide,
- Show presenter view - to start the preview in the Presenter mode that allows to demonstrate the presentation to your audience without slide notes while viewing the presentation with the slide notes on a different monitor.
- Show Settings - to open a settings window that allows to set only one option: Loop continuously until 'Esc' is pressed. Check this option if necessary and click OK. If you enable this option, the presentation will be displayed until you press the Escape key on the keyboard, i.e. when the last slide of the presentation is reached, you will be able to go to the first slide again etc. If you disable this option, once the last slide of the presentation is reached, a black screen appears informing you that the presentation is finished and you can exit from the Preview.
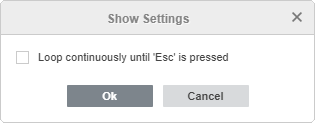
Use the Preview mode
In the Preview mode, you can use the following controls at the bottom left corner:
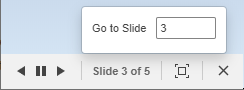
- the Previous slide button allows you to return to the preceding slide.
- the Pause presentation button allows you to stop previewing. When the button is pressed, it turns into the button.
- the Start presentation button allows you to resume previewing. When the button is pressed, it turns into the button.
- the Next slide button allows you to advance the following slide.
- the Slide number indicator displays the current slide number as well as the overall number of slides in the presentation. To go to a certain slide in the preview mode, click on the Slide number indicator, enter the necessary slide number in the opened window and press Enter.
- the Full screen button allows you to switch to full screen mode.
- the Exit full screen button allows you to exit full screen mode.
- the Close slideshow button allows you to exit the preview mode.
You can also use the keyboard shortcuts to navigate between the slides in the preview mode.
Use the Presenter mode
Note: in the desktop version, the presenter mode can be activated only if the second monitor is connected.
In the Presenter mode, you can view your presentations with slide notes in a separate window, while demonstrating it without notes on a different monitor. The notes for each slide are displayed below the slide preview area.
To navigate between slides you can use the and buttons or click slides in the list on the left. The hidden slide numbers are crossed out in the slide list on the left. If you wish to show a slide marked as hidden to others, just click it in the slide list on the left - the slide will be displayed.
You can use the following controls below the slide preview area:

- the Timer displays the elapsed time of the presentation in the hh.mm.ss format.
- the Pause presentation button allows you to stop previewing. When the button is pressed, it turns into the button.
- the Start presentation button allows you to resume previewing. When the button is pressed, it turns into the button.
- the Reset button allows to reset the elapsed time of the presentation.
- the Previous slide button allows you to return to the preceding slide.
- the Next slide button allows you to advance the following slide.
- the Slide number indicator displays the current slide number as well as the overall number of slides in the presentation.
- the Pointer button allows you to highlight something on the screen when showing the presentation. When this option is enabled, the button looks like this: . To point to some objects hover your mouse pointer over the slide preview area and move the pointer around the slide. The pointer will look the following way: . To disable this option, click the button once again.
- the End slideshow button allows you to exit the Presenter mode.
Alla pagina precedente