Inserire immagini
Nell'Editor di documenti è possibile inserire nel documento immagini nei formati più diffusi. Sono supportati i seguenti formati di immagine: BMP, GIF, JPEG, JPG, PNG.
Inserire un'immagine
Per inserire un'immagine nel testo del documento,
- posizionare il cursore nel punto in cui si desidera inserire l'immagine,
- passare alla scheda Inserisci della barra degli strumenti superiore,
- fare clic sull'icona Immagine nella barra degli strumenti in alto,
-
selezionare una delle seguenti opzioni per caricare l'immagine:
- l'opzione Immagine da file aprirà la finestra di dialogo standard per la selezione del file. Sfogliare l'unità disco rigido del computer per il file necessario e fare clic sul pulsante Apri
- l'opzione Immagine da URL aprirà la finestra in cui è possibile inserire l'indirizzo web dell'immagine necessario e fare clic sul pulsante OK
- l'opzione Immagine da archiviazione aprirà la finestra Seleziona origine dati. Selezionare un'immagine memorizzata sul tuo portale e fai clic sul pulsante OK
- una volta aggiunta l'immagine, è possibile modificarne le dimensioni, le proprietà e la posizione.
È anche possibile aggiungere una didascalia all'immagine. Per saperne di più su come lavorare con le didascalie per le immagini, puoi fare riferimento a questo articolo.
Spostare e ridimensionare le immagini
Per modificare le dimensioni dell'immagine, trascinare i quadratini situati sui bordi. Per mantenere le proporzioni originali dell'immagine selezionata durante il ridimensionamento, tenere premuto il tasto Maiusc e trascinare una delle icone agli angoli.
Per modificare la posizione dell'immagine, utilizzare l'icona che appare dopo aver posizionato il cursore del mouse sull'immagine. Trascinare l'immagine nella posizione desiderata senza rilasciare il pulsante del mouse.
Quando si sposta l'immagine, vengono visualizzate linee guida che consentono di posizionare con precisione l'oggetto sulla pagina (se è selezionato uno stile di disposizione diverso da quello in linea).
Per ruotare l'immagine, posizionare il cursore del mouse sulla maniglia di rotazione e trascinala in senso orario o antiorario. Per vincolare l'angolo di rotazione a incrementi di 15 gradi, tenete premuto il tasto Maiusc durante la rotazione.
Nota: l'elenco delle scorciatoie da tastiera che possono essere utilizzate quando si lavora con gli oggetti è disponibile qui.
Regolare le impostazioni dell'immagine
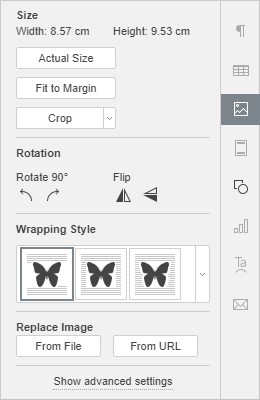 Alcune delle impostazioni dell'immagine possono essere modificate utilizzando la scheda Impostazioni immagine della barra laterale destra. Per attivarla clicca sull'immagine e scegli l'icona Impostazioni immagine a destra. Qui è possibile modificare le seguenti proprietà:
Alcune delle impostazioni dell'immagine possono essere modificate utilizzando la scheda Impostazioni immagine della barra laterale destra. Per attivarla clicca sull'immagine e scegli l'icona Impostazioni immagine a destra. Qui è possibile modificare le seguenti proprietà:
-
Dimensione viene utilizzata per visualizzare la Larghezza e l'Altezza dell'immagine corrente. Se necessario, è possibile ripristinare le dimensioni effettive dell'immagine facendo clic sul pulsante Dimensioni effettive. Il pulsante Adatta al margine consente di ridimensionare l'immagine, in modo da occupare tutto lo spazio tra il margine sinistro e quello destro della pagina.
Il pulsante Ritaglia viene utilizzato per ritagliare l'immagine. Fare clic sul pulsante Ritaglia per attivare le maniglie di ritaglio che appaiono agli angoli dell'immagine e al centro di ciascun lato. Trascinare manualmente le maniglie per impostare l'area di ritaglio. È possibile spostare il cursore del mouse sul bordo dell'area di ritaglio in modo che si trasformi nell'icona e trascinare l'area.
- Per ritagliare un solo lato, trascinare la maniglia situata al centro di questo lato.
- Per ritagliare contemporaneamente due lati adiacenti, trascinare una delle maniglie d'angolo.
- Per ritagliare equamente due lati opposti dell'immagine, tenere premuto il tasto Ctrl mentre si trascina la maniglia al centro di uno di questi lati.
- Per ritagliare equamente tutti i lati dell'immagine, tenere premuto il tasto Ctrl quando si trascina una delle maniglie d'angolo.
Quando l'area di ritaglio è specificata, fare di nuovo clic sul pulsante Ritaglia o premere il tasto Esc oppure fare clic in un punto qualsiasi al di fuori dell'area di ritaglio per applicare le modifiche.
Dopo aver selezionato l'area di ritaglio, è anche possibile utilizzare le opzioni Riempimento e Adatta disponibili dal menu a discesa Ritaglia. Fare di nuovo clic sul pulsante Ritaglia e selezionare l'opzione desiderata:
- Se si seleziona l'opzione Riempimento , la parte centrale dell'immagine originale verrà mantenuta e utilizzata per riempire l'area di ritaglio selezionata, mentre altre parti dell'immagine verranno rimosse.
- Se si seleziona l'opzione Adatta, , l'immagine verrà ridimensionata in modo da adattarla all'altezza o alla larghezza dell'area di ritaglio. Nessuna parte dell'immagine originale verrà rimossa, ma potrebbero apparire spazi vuoti all'interno dell'area di ritaglio selezionata.
-
Rotazione viene utilizzata per ruotare l'immagine di 90 gradi in senso orario o antiorario, nonché per capovolgere l'immagine orizzontalmente o verticalmente. Fare clic su uno dei pulsanti:
- per ruotare l'immagine di 90 gradi in senso antiorario
- per ruotare l'immagine di 90 gradi in senso orario
- per capovolgere l'immagine orizzontalmente (da sinistra a destra)
- per capovolgere l'immagine verticalmente (sottosopra)
- Stile di siposizione viene utilizzato per selezionare uno stile di disposizione del testo tra quelli disponibili - in linea, quadrato, ravvicinato, all’interno, sopra e sotto, davantial testo, dietro al testo (per ulteriori informazioni vedere la descrizione delle impostazioni avanzate di seguito).
- Sostituisci immagine viene utilizzata per sostituire l'immagine corrente caricandone un'altra Da file o Da URL.
Alcune di queste opzioni si possono trovare anche nel menu di scelta rapida. Le opzioni del menu sono:
- Taglia, Copia, Incolla - opzioni standard utilizzate per tagliare o copiare un testo/oggetto selezionato e incollare un passaggio di testo o un oggetto precedentemente tagliato/copiato nella posizione corrente del cursore.
- Disponi viene utilizzata per portare l'immagine selezionata in primo piano, inviarla sullo sfondo, spostarsi avanti o indietro, nonché raggruppare o separare le immagini per eseguire operazioni con più di esse contemporaneamente. Per ulteriori informazioni su come disporre gli oggetti è possibile fare riferimento a questa pagina.
- Allinea viene utilizzata per allineare l'immagine a sinistra, al centro, a destra, in alto, al centro, in basso. Per ulteriori informazioni su come allineare gli oggetti è possibile fare riferimento a questa pagina.
- Stile di siposizione viene utilizzato per selezionare uno stile di disposizione del testo tra quelli disponibili - in linea, quadrato, ravvicinato, all’interno, sopra e sotto, davantial testo, dietro al testo - modificare il contorno di avvolgimento. L'opzione Modifica contorno avvolgimento è disponibile solo se si seleziona uno stile di disposizione diverso da In linea . Trascinare i punti di ritorno a capo per personalizzare il contorno. Per creare un nuovo punto di avvolgimento, fare clic in un punto qualsiasi della linea rossa e trascinarlo nella posizione desiderata.
- Ruota viene utilizzata per ruotare l'immagine di 90 gradi in senso orario o antiorario, nonché per capovolgere l'immagine orizzontalmente o verticalmente.
- Ritaglia viene utilizzata per applicare una delle opzioni di ritaglio: Ritaglia, Riempimento o Adatta. Selezionare l'opzione Ritaglia dal sottomenu, quindi trascinare le maniglie di ritaglio per impostare l'area di ritaglio e fare nuovamente clic su una di queste tre opzioni dal sottomenu per applicare le modifiche.
- Dimensione reale viene utilizzato per modificare le dimensioni correnti dell'immagine in quella effettiva.
- Sostituisci immagine viene utilizzata per sostituire l'immagine corrente caricandone un'altra Da file o Da URL.
- Impostazioni avanzate dell'immagine viene utilizzata per aprire la finestra "Immagine - Impostazioni avanzate".
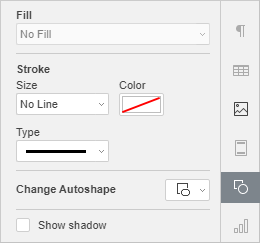 Quando l'immagine è selezionata, l'icona Impostazioni forma è disponibile anche sulla destra. È possibile fare clic su questa icona per aprire la scheda Impostazioni forma nella barra laterale destra e regolare il tipo di tratto, , le dimensioni e il colore della forma, nonché modificare il tipo di forma selezionando un'altra forma dal menu Cambia forma automatica. La forma dell'immagine cambierà di conseguenza.
Quando l'immagine è selezionata, l'icona Impostazioni forma è disponibile anche sulla destra. È possibile fare clic su questa icona per aprire la scheda Impostazioni forma nella barra laterale destra e regolare il tipo di tratto, , le dimensioni e il colore della forma, nonché modificare il tipo di forma selezionando un'altra forma dal menu Cambia forma automatica. La forma dell'immagine cambierà di conseguenza.
Nella scheda Impostazioni forma, è inoltre possibile utilizzare l'opzione Mostra ombreggiatura per aggiungere un'ombreggiatura all'immagine.
Regolare le impostazioni avanzate dell'immagine
Per modificare le impostazioni avanzate dell'immagine, fare clic sull'immagine con il pulsante destro del mouse e selezionare l'opzione Impostazioni avanzate dell’immagine dal menu di scelta rapida o fare semplicemente clic sul collegamento Mostra impostazioni avanzate nella barra laterale destra. Si aprirà la finestra delle proprietà dell'immagine:
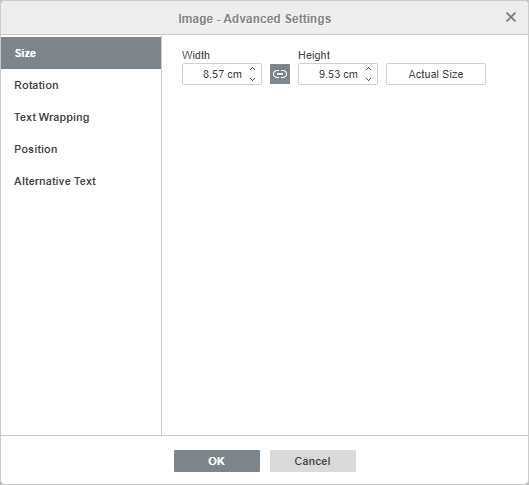
La scheda Dimensione contiene i seguenti parametri:
- Larghezza e Altezza - utilizzare queste opzioni per modificare la larghezza e/o l'altezza dell'immagine. Se si fa clic sul pulsante Proporzioni costanti (in questo caso ha questo aspetto ), la larghezza e l'altezza verranno modificate insieme mantenendo le proporzioni originali dell'immagine. Per ripristinare le dimensioni effettive dell'immagine aggiunta, fare clic sul pulsante Dimensioni effettive.
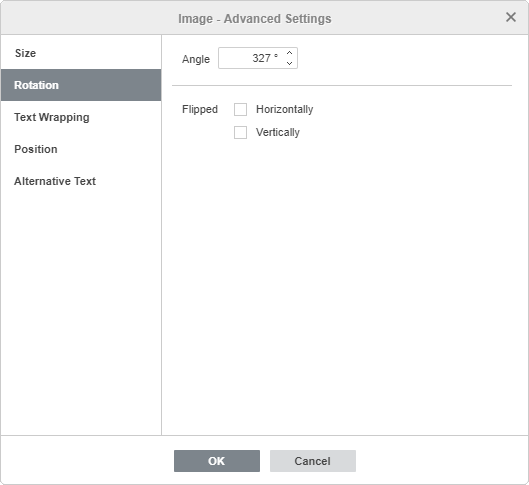
La scheda Rotazione contiene i seguenti parametri:
- Angolo - utilizzare questa opzione per ruotare l'immagine di un angolo esattamente specificato. Immettere il valore necessario misurato in gradi nel campo o regolarlo utilizzando le frecce a destra.
- Capovolto - selezionare la casella Orizzontalmente per capovolgere l'immagine orizzontalmente (da sinistra a destra) o selezionare la casella Verticalmente per capovolgere l'immagine verticalmente (sottosopra).
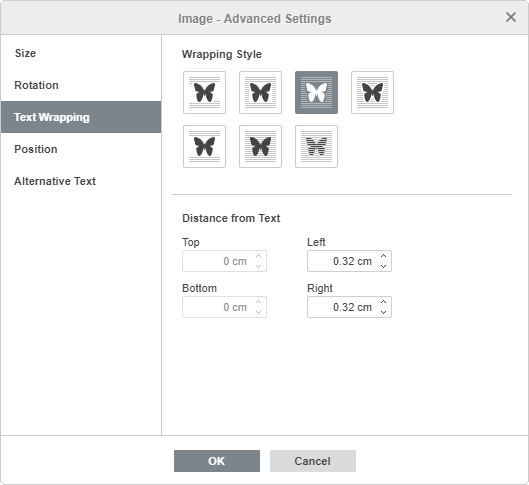
La scheda Disposizione testo contiene i seguenti parametri:
-
Stile di disposizione - utilizzare questa opzione per modificare il modo in cui l'immagine viene posizionata rispetto al testo: sarà una parte del testo (nel caso in cui si seleziona lo stile In linea) o bypassata da esso da tutti i lati (se si seleziona uno degli altri stili).
Se si seleziona lo stile quadrato, ravvicinato, all’interno o sopra e sotto, sarà possibile impostare alcuni parametri aggiuntivi: distanza dal testo su tutti i lati (in alto, in basso, a sinistra, a destra).
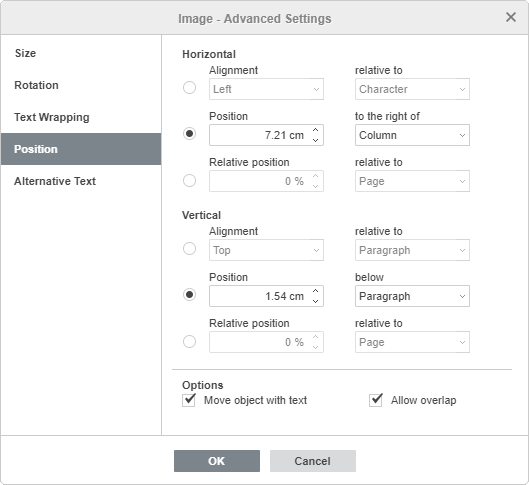
La scheda Posizione è disponibile solo se si seleziona uno stile di disposizione diverso da quello in linea. Questa scheda contiene i seguenti parametri che variano a seconda dello stile di disposizione selezionato:
-
La sezione Orizzontale consente di selezionare uno dei seguenti tre tipi di posizionamento dell'immagine:
- Allineamento (a sinistra, al centro, a destra) rispetto a carattere, colonna, margine sinistro, margini, pagina o margine destro,
- Posizione assoluta misurata in unità assolute, ad esempio Centimetri/Punti/Pollici (a seconda dell'opzione specificata nella scheda File -> Impostazioni avanzate...) a destra del carattere, colonna, margine sinistro, margini, pagina o margine destro,
- Posizione relativa misurata in percentuale rispetto al margine sinistro, ai margini, alla pagina o al margine destro.
-
La sezione Verticale consente di selezionare uno dei seguenti tre tipi di posizionamento dell'immagine:
- Allineamento (in alto, al centro, in basso) rispetto a riga, margini, margine inferiore, paragrafo, pagina o margine superiore,
- Posizione assoluta misurata in unità assolute, ad esempio Centimetri/Punti/Pollici (a seconda dell'opzione specificata nella scheda File -> Impostazioni avanzate...) sotto la linea, i margini, il margine inferiore, il paragrafo, la pagina o il margine superiore,
- Posizione relativa misurata in percentuale rispetto a margini, al margine inferiore, alla pagina o al margine superiore.
- Sposta oggetto con testo controlla se l'immagine si sposta mentre il testo a cui è ancorata si sposta.
- Consenti sovrapposizione controlla se due immagini si sovrappongono o meno se trascinate una accanto all'altra sulla pagina.
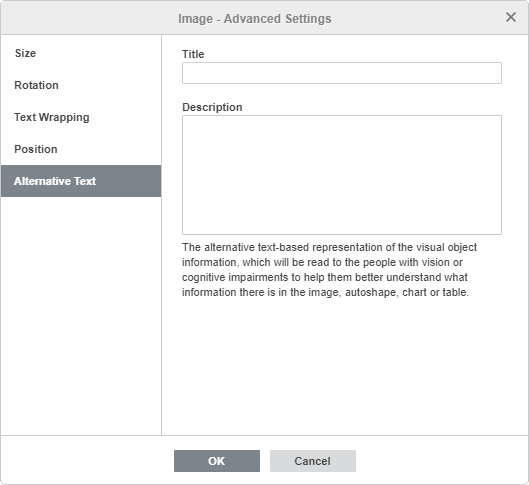
La scheda Testo alternativo consente di specificare un Titolo e una Descrizione che verranno letti alle persone con disabilità visive o cognitive per aiutarle a capire meglio quali informazioni ci sono nell'immagine.
Alla pagina precedente