You can align your data within a cell horizontally and vertically. To do that:
- select a cell, a range of cells or the whole worksheet,
- open the Cell settings panel by
- tapping the
 icon at the top toolbar, or
icon at the top toolbar, or
- tapping the More option in the pop-up menu and choosing the Cell menu item,
- swipe up to see more options and tap the Text Format option to open the Text Format panel.
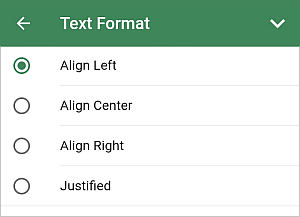
- select one of the horizontal or vertical alignment types:
- Tap the necessary horizontal alignment type to apply it:
- tap the Align Left
option to line up the text by the left side of the cell (the right side remains unaligned).
- tap the Align Center
option to line up the text by the center of the cell (the right and the left sides remains unaligned).
- tap the Align Right
option to line up the text by the right side of the cell (the left side remains unaligned).
- tap the Justified
option to line up the text by both the left and the right sides of the cell (additional spacing is added where necessary to keep the alignment).
- Swipe up to see the vertical alignment parameters and tap the necessary type to apply it:
- tap the Align Top option to align your data to the top of the cell;
- tap the Align Middle option to align your data to the middle of the cell;
- tap the Align Bottom option to align your data to the bottom of the cell.
- close the cell settings panel by tapping the
 arrow on the right.
arrow on the right.