La section Discussions affiche toutes les discussions disponibles pour l'utilisateur actuel. En fonction de ses droits d'accès, un utilisateur peut afficher ou gérer les discussions, créer de nouvelles discussions ou y ajouter des commentaires.
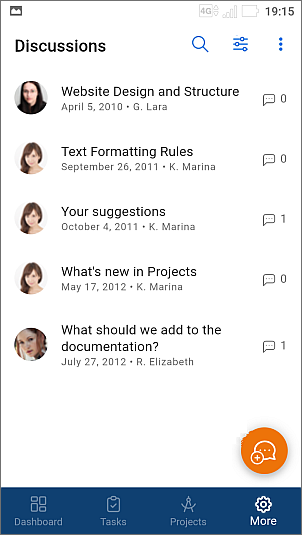
La liste des discussions présente les informations suivantes sur les discussions :
- titre de la discussion,
- date de création de la discussion,
- personne qui a créé la discussion,
- nombre de commentaires affichés à droite.
Trier et filtrer les discussions sur la liste
Afin de trouver facilement la discussion nécessaire dans la liste, de différents paramètres de tri et de filtrage peuvent être appliqués.
Trier les discussions
- Cliquez sur l'icône
 en haut à droite,
en haut à droite,
- sélectionnez le paramètre de tri nécessaire. Date de création, Titre, ou Commentaires,
- saisissez le paramètre nécessaire afin de trier les éléments dans l'ordre croissant ou décroissant. Si vous saisissez le même paramètre, l'ordre de tri sera inversé.
Filtrer les discussions
- Cliquez sur l'icône
 en haut à droite,
en haut à droite,
- sélectionnez le filtre nécessaire dans la liste Filtre : Auteur, Statut, Date de création , Projet, Autre, et choisissez les paramètres nécessaires pour le filtre sélectionné :
- afin de filtrer les discussions par Auteur, choisissez entre les options suivantes : Moi, Autre utilisateur (choisissez une option).
- afin de filtrer les discussions par Statut, sélectionnez le statut requis : Ouverte ou Archivée.
- afin de filtrer les discussions par Date de création, sélectionnez l'un des préréglages disponibles : Aujourd'hui, 7 jours derniers , ou choisissez l'option Période personnalisée, saisissez les dates de Début et de Fin dans le calendrier, ensuite cliquez sur ENREGISTRER.
- afin de filtrer les discussions par Projet, choisissez entre les options suivantes : Mes projets, Autres projets, Avec tag, Sans tags.
- afin de filtrer les discussions par Autre, choisissez l'option Discussions abonnées.
- le cas échéant, appliquez d'autres filtres disponibles,
- cliquez sur le bouton AFFICHER LES DISCUSSIONS.
Gérer les discussions dans la liste
Ouvrez la discussion nécessaire, cliquez sur l'icône  en haut à droite et choisissez l'une des options disponibles :
en haut à droite et choisissez l'une des options disponibles :
- Modifier la discussion.
- S'abonner aux commentaires/Se désabonner des commentaires afin de commencer à recevoir ou de ne plus recevoir les notifications sur les nouveaux commentaires au sein de la discussion sélectionnée.
- Supprimer la discussion.
Afficher les discussions
Pour afficher une discussion vous pouvez taper le nom de la discussion dans la liste des discussions.
L'écran de vue d'ensemble des discussions s'ouvre. La section Commentaires est activée par défaut.
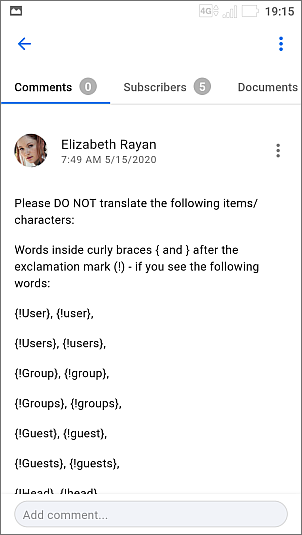
Afin de naviguer entre les sections d'une discussion, cliquez sur les boutons sur le panneau supérieur :
Commentaires - afin d'afficher les commentaires ajoutés à cette discussion,
Abonnés - afin d'afficher la liste des utilisateurs abonnés à cette discussion,
Documents - afin d'afficher la liste des documents joints à cette discussion,
Vue d'ensemble - afin d'afficher les informations sur la discussion : titre, statut (ouverte/archivée), description, projet, date de création, auteur.
Créer une nouvelle discussion
Si vous êtes autorisé à créer une discussion, l'icône  est disponible en bas à droite de la liste des discussions. Afin de créer une nouvelle discussion :
est disponible en bas à droite de la liste des discussions. Afin de créer une nouvelle discussion :
- cliquez sur l'icône
 - s'ouvre alors le formulaire de création de la discussion,
- s'ouvre alors le formulaire de création de la discussion,
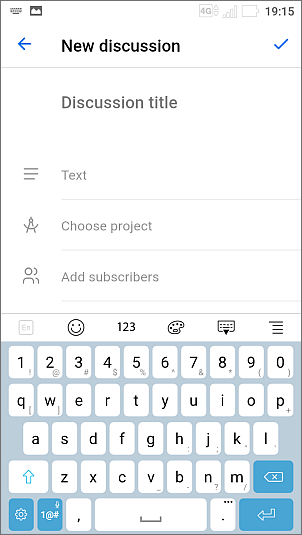
- Spécifiez le Titre de la discussion (ce champ est obligatoire),
- tapez votre message dans le champ Texte (ce champ est obligatoire) et cliquez sur l'icône
 en haut à droite,
en haut à droite,
- sélectionnez le Projet auquel vous souhaitez ajouter une discussion (cette option est obligatoire) : cliquez sur Choisir le projet, ensuite choisissez l'un des projets disponibles,
- sélectionnez les Abonnés : cliquez sur Ajouter des abonnés, ensuite choisissez les utilisateurs requis à l'écran Sélectionner les abonnés en tapant leurs noms sur la liste. Une fois que tout est fait, cliquez sur l'icône
 en haut à droite,
en haut à droite,
- Quand tout est fait, cliquez sur l'icône
 en haut à droite de l'écran Nouvelle discussion.
en haut à droite de l'écran Nouvelle discussion.
Modifier les discussions
Pour ajuster certains paramètres de discussion, tapez le nom de la discussion sur la liste des tâches afin de l'afficher, ensuite cliquez sur l'icône  en haut à droite et choisissez l'option Modifier la discussion.
en haut à droite et choisissez l'option Modifier la discussion.
Sur l'écran Modifier la discussion, modifiez les paramètres nécessaires spécifiés lors de la création de la discussion. Une fois que tout est fait, cliquez sur l'icône  en haut à droite,
en haut à droite,
Lorsque vous voulez supprimer une discussion, passez à l'écran de vue d'ensemble des discussions, cliquez sur le bouton  en haut à droite et choisissez l'option Supprimer la discussion.
en haut à droite et choisissez l'option Supprimer la discussion.
Ajouter un commentaire
Afin de commencer à ajouter un nouveau commentaire à une discussion, ouvrez l'écran de la section Commentaires et cliquez sur le champ Ajouter un commentaire... en bas de l'écran.
Entrez le texte de votre commentaire et cliquez sur l'icône  en haut à droite.
en haut à droite.
Afin de répondre à un commentaire ajouté, cliquez sur le bouton Répondre sous le commentaire approprié.
L'icône  à droite du commentaire nécessaire vous permet de copier le lien sur le commentaire, de le modifier ou supprimer.
à droite du commentaire nécessaire vous permet de copier le lien sur le commentaire, de le modifier ou supprimer.