Obtenga vista previa de su presentación
Empezar la vista previa
Para visualizar la presentación que está editando actualmente, puede:
- hacer clic en el icono Empezar presentación en la pestaña de Inicio en la barra de herramientas superior o en la parte izquierda de la barra de estado, o
- seleccionar una diapositiva en concreto dentro de la lisa de diapositivas a la izquierda, hacer clic derecho en esta y elegir la opción Empezar presentación en el menú contextual.
La vista previa empezará desde la diapositiva elegida.
También puede hacer clic en la flecha de al lado del icono Empezar presentación en la pestaña de Inicio en la barra de herramientas superior y seleccionar una de las opciones siguientes:
- Mostrar desde el principio - para empezar la vista previa desde la primera diapositiva,
- Mostrar desde la diapositiva seleccionada actualmente - para empezar la vista previa desde la diapositiva seleccionada actualmente,
- Mostrar vista previa en presentador - para empezar la vista previa en el modo Presentador que permite mostrar la presentación a su público sin notas en las diapositivas mientras visualiza la presentación con las notas de diapositivas en otra pantalla.
- Mostrar ajustes - para abrir una ventana de ajustes que permite elegir una sola opción: Repite continuamente hasta que se presiona la tecla ‘Esc’. Valide esta opción si es necesario y haga clic en OK. Si valida esta opción, la presentación se mostrará hasta que presione la tecla de Escape en el teclado, por ejemplo, cuando llegue a la última diapositiva de la presentación, será capaz de volver a la primera diapositiva etc. Si esta opción está desactivada, una vez que llegue a la última diapositiva de la presentación, una pantalla negra aparecerá informando que la presentación se ha acabado y que puede salir de la Vista previa
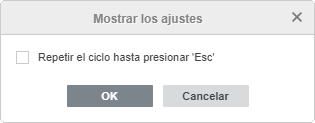
Usar el modo de vista previa
En el modo Vista previa, puede usar los siguientes controles en la esquina inferior izquierda.
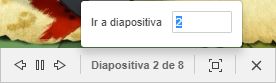
- el botón de Diapositiva anterior permite volver a la diapositiva anterior.
- el botón Pausar presentación permite parar la vista previa. Cuando presiona el botón, se convierte en el botón .
- el botón Empezar presentación permite volver a la vista previa. Cuando presiona el botón, se convierte en el botón .
- el botón de Diapositiva siguiente le permite ir a la siguiente diapositiva.
- el indicador del número de diapositiva muestra el número de diapositiva actual así como el número total de diapositivas en la presentación. Para pasar a una cierta diapositiva en el modo de vista previa, pulse el Indicador del número de diapositiva e introduzca el número de diapositiva correspondiente en la ventana abierta y presione Enter.
- el botón Pantalla completa le permite cambiar al modo de pantalla completa.
- el botón Salir de la pantalla completa le permite salir del modo de pantalla completa.
- el botón de Cerrar presentación le permite salir del modo de vista previa.
También puede usar los atajos de teclado para navegar entre diapositivas en el modo de vista previa.
Usar el modo presentador
En el modo Presentador, puede ver sus presentaciones con notas de diapositivas en una ventana separada, mientras la muestra sin notas en una pantalla diferente. Las notas para cada diapositiva se muestran debajo del área de vista previa de diapositivas.
Para navegar entre diapositivas puede usar los botones y o hacer clic en las diapositivas en la lista de la izquierda. Los números ocultos de las diapositivas están tachados en la lista de diapositivas de la izquierda. Si quiere mostrar una diapositiva marcada como oculta, haga clic en esta en la lista de diapositivas a la izquierda - la diapositiva aparecerá.
Puede usar los controles siguientes en la parte inferior del área de vista previa de las diapositivas:

- El Temporizador muestra el tiempo transcurrido de la presentación en el formato hh.mm.ss.
- el botón Pausar presentación permite parar la vista previa. Cuando presiona el botón, se convierte en el botón .
- el botón Empezar presentación permite volver a la vista previa. Cuando presiona el botón, se convierte en el botón .
- el botón Restablecer permite reiniciar el tiempo transcurrido de la presentación.
- el botón de Diapositiva anterior permite volver a la diapositiva anterior.
- el botón de Diapositiva siguiente le permite ir a la siguiente diapositiva.
- el indicador del número de diapositiva muestra el número de diapositiva actual así como el número total de diapositivas en la presentación.
- el botón Puntero le permite destacar elementos en la pantalla mientras está mostrando la presentación. Cuando está opción está desactivada, el botón se muestra así: . Para señalar elementos ponga el cursor del ratón encima del área de la vista previa de la diapositiva y mueva el puntero alrededor de la diapositiva. El puntero estará así: . Para desactivar esta opción haga clic en el botón de nuevo.
- el botón Terminar presentación le permite salir del modo Presentador.
Volver a la página anterior