Inserte y ajuste imágenes
Inserte una imagen
En el editor de presentaciones, usted puede insertar las imágenes en su presentación con los formatos más populares. Los siguientes formatos de imágenes son compatibles: BMP, GIF, JPEG, JPG, PNG.
Para añadir una imagen a una diapositiva,
- en la lista de diapositivas a la izquierda, seleccione la diapositiva a la que usted quiere añadir una imagen,
- haga clic en el icono Imagen en la pestaña de Inicio o Insertar en la barra de herramientas superior,
- seleccione una de las opciones siguientes para cargar la imagen:
- la opción Imagen desde archivo abrirá la ventana de diálogo para la selección de archivo. Navegue el disco duro de su ordenador para encontrar un archivo correspondiente y haga clic en el botón Abrir
- la opción Imagen desde URL abrirá la ventana donde usted puede introducir la dirección web de la imagen correspondiente; después haga clic en el botón OK
- la opción Imagen desde almacenamiento abrirá la ventana Seleccionar fuente de datos. Seleccione una imagen almacenada en su portal y haga clic en el botón OK
- una vez que la imagen esté añadida, usted puede cambiar su tamaño y posición.
Ajustes de ajuste de imagen
Al hacer clic izquierdo en una imagen y elegir el icono Ajustes de imagen a la derecha, la barra derecha lateral se activa. Esta incluye las siguientes secciones:
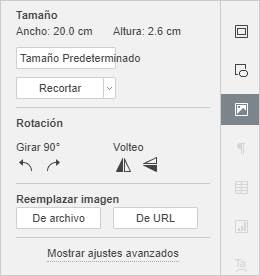
Tamaño - se usa para ver el Ancho y Altura de la imagen actual o para restaurar el tamaño predeterminado si es necesario.
El botón Recortar se utiliza para recortar la imagen. Haga clic en el botón Recortar para activar las manijas de recorte que aparecen en las esquinas de la imagen y en el centro de cada lado. Arrastre manualmente los controles para establecer el área de recorte. Puede mover el cursor del ratón sobre el borde del área de recorte para que se convierta en el icono y arrastrar el área.
- Para recortar un solo lado, arrastre la manija situada en el centro de este lado.
- Para recortar simultáneamente dos lados adyacentes, arrastre una de las manijas de las esquinas.
- Para recortar por igual dos lados opuestos de la imagen, mantenga pulsada la tecla Ctrl al arrastrar la manija en el centro de uno de estos lados.
- Para recortar por igual todos los lados de la imagen, mantenga pulsada la tecla Ctrl al arrastrar cualquiera de las manijas de las esquinas.
Cuando se especifique el área de recorte, haga clic en el botón Recortar de nuevo, o pulse la tecla Esc, o haga clic en cualquier lugar fuera del área de recorte para aplicar los cambios.
Una vez seleccionada el área de recorte, también es posible utilizar las opciones de Rellenar y Ajustar disponibles en el menú desplegable Recortar. Haga clic de nuevo en el botón Recortar y elija la opción que desee:
- Si selecciona la opción Rellenar, la parte central de la imagen original se conservará y se utilizará para rellenar el área de recorte seleccionada, mientras que las demás partes de la imagen se eliminarán.
- Si selecciona la opción Ajustar, la imagen se redimensionará para que se ajuste a la altura o anchura del área de recorte. No se eliminará ninguna parte de la imagen original, pero pueden aparecer espacios vacíos dentro del área de recorte seleccionada.
Reemplazar imagen - se usa para cargar otra imagen en vez de la actual seleccionando la fuente deseada. Usted puede seleccionar una de las siguientes opciones: De archivo o De URL. La opción Reemplazar Imagen también está disponible en el menú de clic derecho.
La rotación se utiliza para girar la imagen 90 grados en el sentido de las agujas del reloj o en sentido contrario a las agujas del reloj, así como para girar la imagen horizontal o verticalmente. Haga clic en uno de los botones:
- para girar la imagen 90 grados en sentido contrario a las agujas del reloj
- para girar la imagen 90 grados en el sentido de las agujas del reloj
- para voltear la imagen horizontalmente (de izquierda a derecha)
- para voltear la imagen verticalmente (al revés)
Cuando se selecciona la imagen, el icono Ajustes de forma también está disponible a la derecha. Puede hacer clic en este icono para abrir la pestañaAjustes de forma en la barra de tareas derecha y ajustar la forma, tipo de estilo, tamaño y color así como cambiar el tipo de forma seleccionando otra forma del menú Cambiar autoforma. La forma de la imagen cambiará correspondientemente.
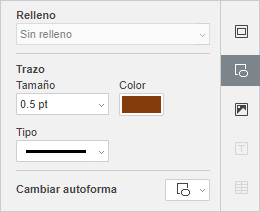
Para cambiar los ajustes avanzados de la imagen, haga clic con el botón derecho en la imagen y seleccione la opción Ajustes avanzados de imagen en el menú contextual o haga clic izquierdo sobre la imagen y pulse el enlace Mostrar ajustes avanzados en la barra lateral de la derecha. Se abrirá la ventana con propiedades de la imagen:
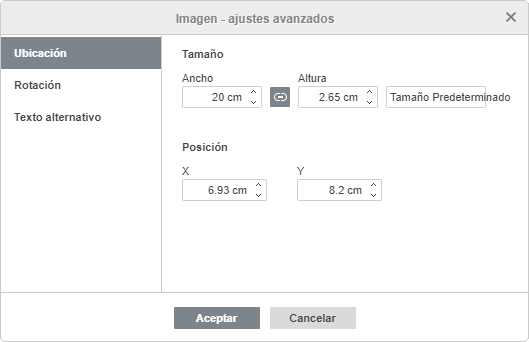
La pestaña Posición le permite ajustar las siguientes propiedades de imagen:
- Tamaño - use esta opción para cambiar el ancho/altura de la imagen. Si hace clic en el botón proporciones constantes (en este caso estará así ), el ancho y la altura se cambiarán manteniendo la relación de aspecto original de la imagen. Para recuperar el tamaño predeterminado de la imagen añadida, pulse el botón Tamaño Predeterminado.
- Posición - use esta opción para cambiar la posición de imagen en la diapositiva (la posición se calcula respecto a las partes superior e izquierda de la diapositiva).
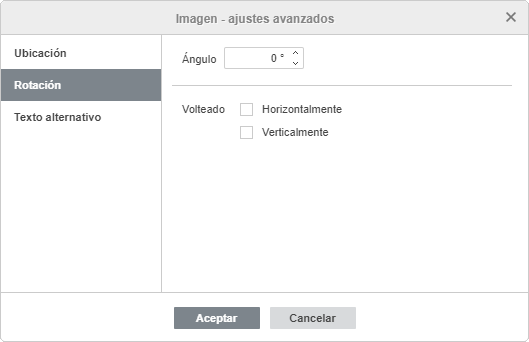
La pestaña Rotación contiene los siguientes parámetros:
- Ángulo - utilice esta opción para girar la imagen en un ángulo exactamente especificado. Introduzca el valor deseado en grados en el campo o ajústelo con las flechas de la derecha.
- Volteado - marque la casilla Horizontalmente para voltear la imagen horizontalmente (de izquierda a derecha) o la casillaVerticalmente para voltear imagen verticalmente (al revés).
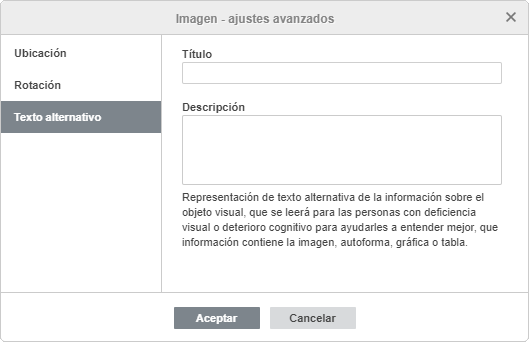
La pestaña de Texto Alternativo permite especificar un Título y Descripción que se leerán a las personas con problemas de visión o cognitivos para ayudarles a entender mejor la información de la forma.
Para borrar la imagen que se añadido, haga clic izquierdo sobre la imagen y pulse la tecla Delete en el teclado.
Para saber como alinear una imagen en la diapositiva u organizar varias imágenes, consulte la sección Alinee y organice objetos en una diapositiva.
Volver a la página anterior