Add and Format a Table of Figures
Table of Figures provides an overview of equations, figures and tables added to a document. Similar to a table of contents, a Table of Figures lists, sorts out and arranges captioned objects or text headings that have a certain style applied. This makes it easy to reference them in your document and to navigate between figures. Click the link in the Table of Figures formatted as links, and you will be taken directly to the figure or the heading. In the Document Editor, any table, equation, diagram, drawing, graph, chart, map, photograph or another type of illustration is presented as a figure.

To add a Table of Figures, go to the References tab and use the Table of Figures toolbar button to set up and format a table of figures. Use the Refresh button to update a table of figures each time you add a new figure to your document.
Creating a Table of Figures
Note: You can create a Table of Figures using either captioned figures or styles. Before proceeding, a caption must be added to each equation, table or figure, or a style must be applied to the text so that it is correctly included in a Table of Figures.
- Once you have added captions or styles, place your cursor where you want to inset a Table of Figures and go to the References tab then click the Table of Figures button to open the Table of Figures dialog box, and generate the list of figures.
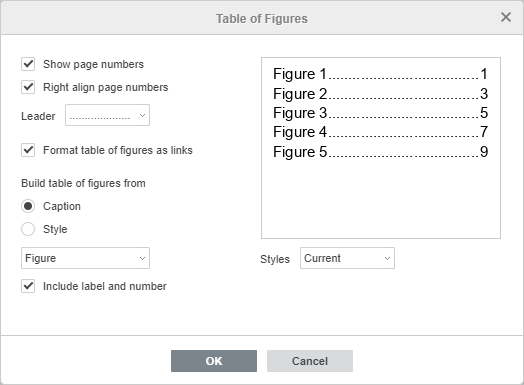
- Choose an option to build a Table of Figures from the Caption or Style group.
- You can create a Table of Figures based on captioned objects. Check the Caption box and select a captioned object from the drop-down list:
- None;
- Equation;
- Figure;
- Table.
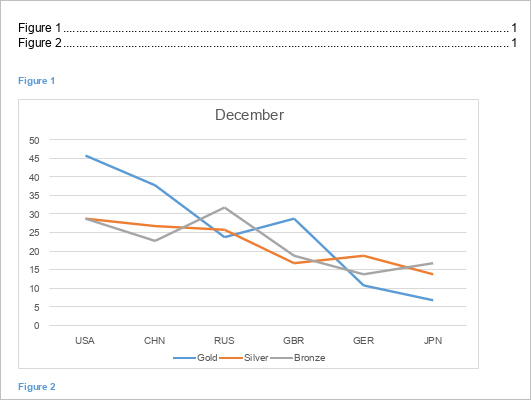
- You can create a Table of Figures based on the styles used to format text. Check the Style box and select a style from the drop-down list. The list of options may vary depending on the style applied:
- Heading 1;
- Heading 2;
- Caption;
- Table of Figures;
- Normal.
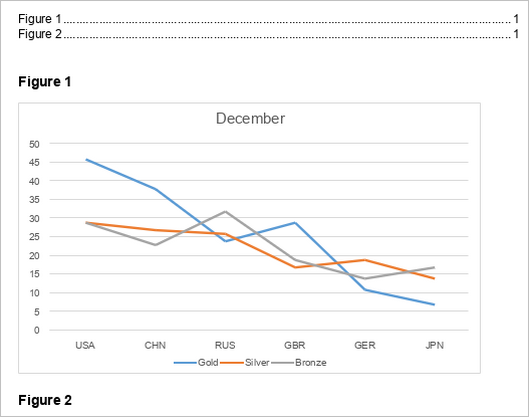
Formatting a Table of Figures
The checkbox options allow you to format a Table of Figures. All formatting checkboxes are activated by default, as in most cases it is more reasonable to have them. Uncheck the boxes you don’t need.
- Show page numbers - to display the page number the figure appears on;
- Right align page numbers - to display page numbers on the right when Show page numbers is active; uncheck it to display page numbers right after the title;
- Format table of figures as links - to add hyperlinks to the Table of Figures;
- Include label and number - to add a label and number to the Table of Figures.
- Choose the Leader style from the drop-down list to connect titles to page numbers for a better visualization.
- Customize the table of figures text styles by choosing one of the available styles from the drop-down list:
- Current - displays the style chosen previously.
- Simple - highlights text in bold.
- Online - highlights and arranges text as a hyperlink.
- Classic - makes the text all caps.
- Distinctive - highlights text in italic.
- Centered - centers the text and displays no leader.
- Formal - displays text in 11 pt Arial to give a more formal look.
- Preview window displays how the Table of Figures appears in the document or when printed.
Updating a Table of Figures
Update a Table of Figures each time you add a new equation, figure or table to your document. The Refresh button becomes active when you click or select the Table of Figures. Click the Refresh button on the References tab of the top toolbar and select the necessary option from the menu:
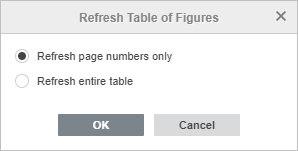
- Refresh page numbers only - to update page numbers without applying changes to the headings.
- Refresh entire table - to update all the headings that have been modified and page numbers.
Click OK to confirm your choice or
Right-click the Table of Figures in your document to open the contextual menu, then choose the Refresh field to update the Table of Figures.
Volver a la página anterior