Seleccione elementos de la hoja de cálculo
- Para seleccionar una sola celda, puntéela una vez.
- Para seleccionar un rango de celdas, puntee una celda y extienda la selección arrastrando uno de los controladores de selección de celdas que aparecen en las esquinas superior izquierda e inferior derecha de la celda.
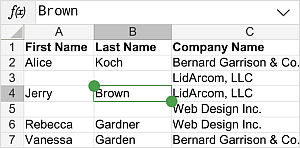
- Para seleccionar una sola fila/columna, puntee su encabezado.
- Para seleccionar varias filas/columnas, puntee el encabezado de la fila/columna y arrastre los controladores de selección verdes
 .
.
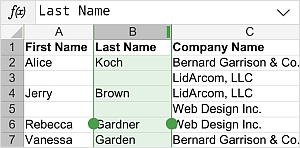
- Para seleccionar la hoja de cálculo completa, puntee el botón
 que se encuentra en la esquina superior izquierda en la intersección de los encabezados de las filas y columnas.
que se encuentra en la esquina superior izquierda en la intersección de los encabezados de las filas y columnas.
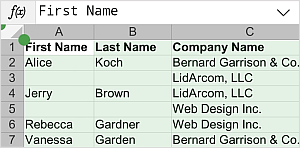
Seleccione e introduzca datos dentro de una celda
Para seleccionar todos los contenidos dentro de una celda, haga doble punteo en la celda. En este caso aparece el menú emergente que contiene las siguientes opciones:
 Cortar los contenidos seleccionados,
Cortar los contenidos seleccionados,
 Copiar los contenidos seleccionados,
Copiar los contenidos seleccionados,
 Pegar los contenidos previamente copiados,
Pegar los contenidos previamente copiados,
Eliminar los contenidos seleccionados,
abra el panel de configuración de Celda,
Si Usted selecciona la opción Más, se abre un submenú que permite realizar las siguientes acciones:
activar el Ajuste de texto,
Agregar vínculo (esta opción solo está disponible para el texto seleccionado),
Inmovilizar/Movilizar paneles.
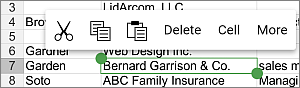
El menú emergente para forma/imagen/gráfico incluye la opción Editar que permite abrir el panel de configuración de objeto. El menú emergente del rango de celdas seleccionado incluye la opción Combinar/Separar.
Puede trabajar con los contenidos de la celda usando la Barra de fórmulas por encima de la hoja de cálculo. Después de seleccionar una celda que ya contiene datos, los contenidos de la celda seleccionada se mostrarán en la Barra de fórmulas. Para expandirla, puntee el botón de flecha  a la derecha. Haga doble punteo en una porción de datos en la Barra de fórmulas y arrastre los controladores de selección para seleccionar la parte necesaria.
a la derecha. Haga doble punteo en una porción de datos en la Barra de fórmulas y arrastre los controladores de selección para seleccionar la parte necesaria.
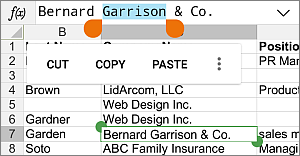
Al hacer doble punteo en los datos dentro de la Barra de fórmulas, aparece el panel que incluye las siguientes opciones: Cortar, Copiar, Pegar, Seleccionar todo. Dependiendo de la orientación del dispositivo y el tamaño de pantalla, algunas opciones pueden estar disponibles después de puntear el icono  .
.
Al tocar los datos dentro de la Barra de fórmulas, un único controlador aparece debajo del cursor para ayudarle a posicionar el punto de inserción más precisamente. Arrástrelo a la posición donde desea colocar el punto de inserción.
También puede puntear al final de los contenidos en la Barra de fórmulas y mantener pulsado hasta que aparezca el menú emergente que incluye la opción Pegar.
Corte, copie, pegue datos
Para cortar, copiar y pegar pasajes de texto/objetos/datos en una fila/columna dentro de la hoja de cálculo actual use las opciones correspondientes del menú emergente que aparece al seleccionar un pasaje de texto/objeto/fila/columna:
 Cortar – seleccione datos y use la opción Cortar del menú emergente para eliminar la selección y enviarla al portapapeles. Los datos cortados pueden ser insertados en otro lugar en la misma hoja de cálculo más tarde.
Cortar – seleccione datos y use la opción Cortar del menú emergente para eliminar la selección y enviarla al portapapeles. Los datos cortados pueden ser insertados en otro lugar en la misma hoja de cálculo más tarde. Copiar – seleccione datos y use la opción Copiar del menú emergente para copiar la selección al portapapeles. Los datos copiados pueden ser insertados en otro lugar en la misma hoja de cálculo más tarde.
Copiar – seleccione datos y use la opción Copiar del menú emergente para copiar la selección al portapapeles. Los datos copiados pueden ser insertados en otro lugar en la misma hoja de cálculo más tarde. Pegar – encuentre el lugar en su hoja de cálculo dónde Usted necesita pegar los datos copiados anteriormente y use la opción Pegar del menú emergente.
Los datos serán insertados en la posición actual del cursor. Los datos pueden ser copiados previamente de la misma hoja de cálculo.
Pegar – encuentre el lugar en su hoja de cálculo dónde Usted necesita pegar los datos copiados anteriormente y use la opción Pegar del menú emergente.
Los datos serán insertados en la posición actual del cursor. Los datos pueden ser copiados previamente de la misma hoja de cálculo.