Configurar apariencia del gráfico
Actualmente, Usted puede configurar la apariencia de un gráfico existente en la presentación. Para hacerlo:
- seleccione el gráfico punteándolo,
- abra el panel de ajustes del gráfico
- punteando el icono
 en la barra de herramientas superior o
en la barra de herramientas superior o
- punteando la opción Más en el menú emergente y eligiendo el punto del menú Editar,
- puntee el punto del menú necesario: Estilo, Reordenar o Alinear. Use el icono
 a la izquierda para regresar a la sección de ajustes anterior.
a la izquierda para regresar a la sección de ajustes anterior.
La sección Estilo contiene las cuatro pestañas siguientes:
- TIPO - para cambiar el tipo de gráfico actual (gráfico de líneas, gráfico de columnas, gráfico de barras, gráfico de áreas, gráfico circular, gráfico de puntos o gráfico de cotizaciones). Pase el dedo hacia arriba para ver todos los tipos de gráficos y puntee el uno que desea aplicar.
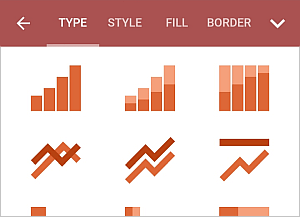
- ESTILO - para cambiar el estilo de gráfico actual. Pase el dedo hacia arriba para ver todos los estilos disponibles y puntee el uno que desea aplicar.
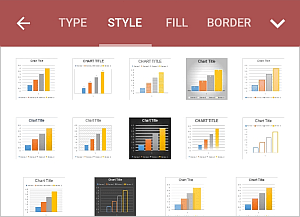
- RELLENO - para cambiar el relleno de fondo del gráfico seleccionando un color sólido. Pase el dedo hacia arriba para ver todas las paletas y puntee el color necesario en la paleta Colores de tema o Colores estándar. Si no desea usar ningún relleno, puntee el icono
 en la paleta Colores estándar.
en la paleta Colores estándar.
- BORDE - para ajustar el Tamaño del borde del gráfico arrastrando el deslizador y seleccionar su Color en la paleta.
La sección Reordenar permite establecer la posición del gráfico seleccionado en relación con otros objetos cuando varios objetos se solapan entre ellos. Para aprender más, por favor, consulte la sección Manipular objetos de esta guía.
La sección Alinear permite alinear el gráfico en la diapositiva. Para aprender más, por favor, consulte la sección Manipular objetos de esta guía.
- cierre el panel de ajustes de gráfico punteando la flecha
 a la derecha.
a la derecha.
Eliminar el gráfico
Seleccione el gráfico punteándolo y siga uno de los pasos siguientes:
- puntee la opción Más en el menú emergente y elija el punto del menú Eliminar o
- abra el panel de ajustes punteando el icono
 en la barra de herramientas superior, pase a la pestaña GRÁFICO, pase el dedo hacia arriba y puntee el botón ELIMINAR GRÁFICO.
en la barra de herramientas superior, pase a la pestaña GRÁFICO, pase el dedo hacia arriba y puntee el botón ELIMINAR GRÁFICO.