Créer des segments dans les tableaux mis en forme d'après un modèle
Créer un nouveau segment
Lorsque vous avez créé un tableau mis en forme d'après un modèle ou un tableau croisé dynamique dans l'éditeur de classeurs vous pouvez créer des segments pour filtrer les données rapidement. Pour ce faire,
- sélectionnez au moins une cellule dans le tableau mis en forme avec la souris et appuyez sur l'icône Paramètres du tableau à droite.
- Cliquez sur Insérer un segment sous l'onglet Paramètres du tableau dans la barre latérale droite. Vous pouvez également passer à l'onglet Insérer dans la barre d'outils supérieure et y appuyer sur le bouton Segment. La fenêtre Insérer segments s'affiche :
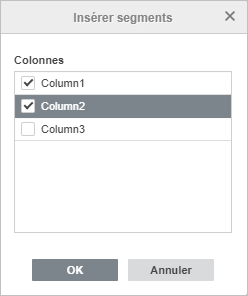
- Dans la fenêtre Insérer segments, activez les cases à cocher de colonnes appropriées.
- Cliquez sur OK.
Un segment est inséré dans toutes les colonnes que vous avez sélectionnées. Si vous avez ajouté plusieurs segments, ceux-ci se superposent. Une fois ajouté, on peut modifier la taille et l'emplacement aussi que les paramètres du segment.
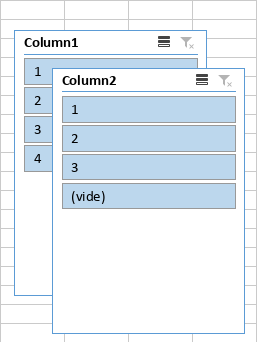
Un segment comporte des boutons sur lesquels vous pouvez cliquer pour filtrer les données du tableau mis en forme. Les boutons correspondants aux cellules vides portent les étiquettes (vide). Lorsque vous appuyer sur le bouton du segment, tous les autres boutons sont désactivés et la colonne visée du tableau source est filtrée pour afficher seulement les éléments choisis.
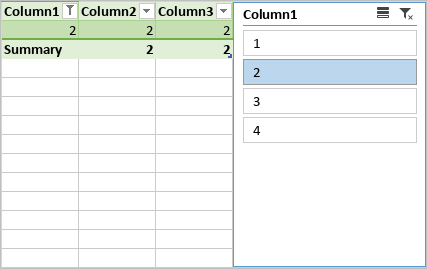
Lorsque vous ajoutez plusieurs segments, la modification d'un segment peut affecter les éléments d'un autre. Lorsqu'il y a plusieurs filtres dans un même segment, les éléments qui ne contiennent pas de données peuvent apparaître dans un autre segment (couleur de fond plus claire) :
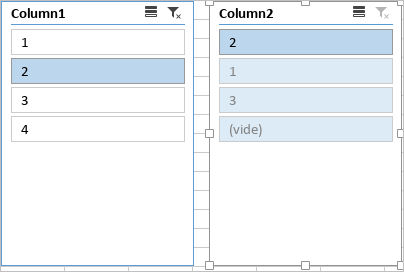
Vous pouvez modifier le façon d'affichage des éléments qui ne contiennent pas de données dans les paramètres du segment.
Pour sélectionner plusieurs boutons de segment, utiliser l'icône Sélection multiple dans le coin supérieur droit du segment ou appuyez sur la combinaison de touches Alt+S. Sélectionnez les boutons du segment en cochant les cases une par une.
Pour effacer le filtre du segment, appuyez sur l'icône Annuler les filtres dans le coin supérieur droit du segment ou appuyez sur Alt+C.
Modifier les segments
On peut modifier certains paramètres sous l'onglet Paramètres des segments sur la barre latérale droite qui s'affiche quand vous sélectionnez le segment avec la souris.
Cliquez sur l'icône pour masquer ou afficher cet onglet.
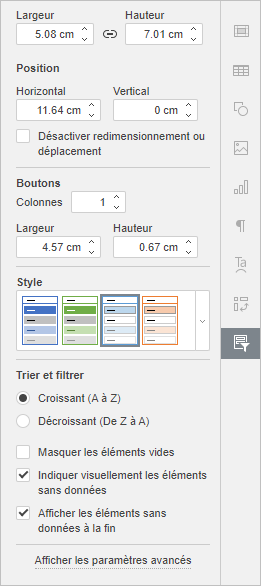
Modifier la taille et l'emplacement du segment
Les options Largeur et Hauteur vous permettons de modifier la largeur et la taille du segment. Lorsque le bouton Proportions constantes est activé (dans ce cas elle se présente comme ça ), le rapport largeur/hauteur d'origine s'ajuste proportionnellement.
La section Position permet de modifier la position du segment Horizontal et/ou Vertical.
L'option Désactiver le redimensionnement et le déplacement permet d'empêcher le segment d'être redimensionné ou déplacé. Lorsque cette option active, les options Largeur, Hauteur, Position et Boutons sont désactivées.
Modifier la mise en forme et le style du segment
La section Boutons permet de déterminer le nombre de Colonnes et de configurer la Largeur et la Hauteur des boutons. Par défaut, un segment comporte une colonne. Les éléments en texte court peuvent être affichée sur deux ou plusieurs colonnes :
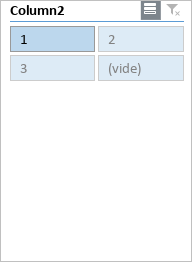
Si vous modifiez la largeur du bouton, la largeur du segment change en conséquence. Si vous modifiez la hauteur du bouton, une barre de défilement est insérée au segment :
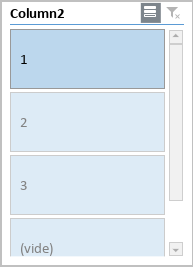
La section Style vous permet de choisir l'un des styles de segment prédéfinis.
Utiliser les fonctionnalités de tri et de filtrage
- Croissant (A à Z) s'utilise pour trier les données par ordre alphabétique de A à Z ou par valeurs numériques du plus petit au plus grand.
- Décroissant (Z à A) s'utilise pour trier les données par ordre alphabétique décroissant de A à Z ou par valeurs numériques du plus grand au plus petit.
Masquer les éléments vides permet de masquer les éléments qui ne contiennent pas de données dans le segment. Lorsque cette option est active, les options Indiquer visuellement les éléments sans données et Afficher les éléments sans données à la fin sont désactivées.
Lorsque l'option Masquer les éléments vides est désactivé, on peut utiliser les options suivantes :
- Indiquer visuellement les éléments sans données pour afficher les éléments sans données sous format différent (couleur de fond plus claire). Si cette option est désactivée, le format de tous les éléments reste le même.
- Afficher les éléments sans données à la fin permet d'afficher les éléments qui ne contiennent pas de données à la fin de la liste. Si cette option est désactivée, tous les éléments sont affichés dans l'ordre du tableau source.
Configurer les paramètres avancés des segments
Pour changer les paramètres avancés du segment, cliquez sur le lien Afficher les paramètres avancés sur la barre latérale droite. La fenêtre Segment - Paramètres avancés s'ouvre :
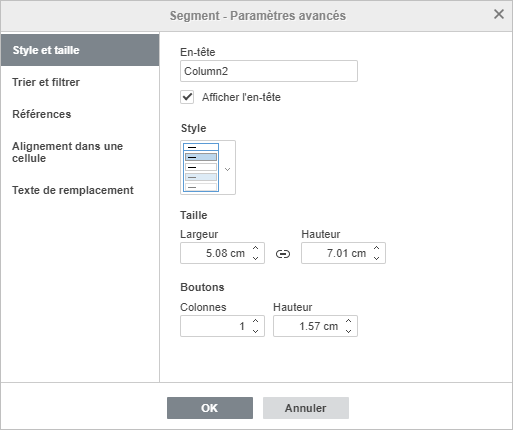
L'onglet Style et taille comprend les options suivantes :
- L'option En-tête permet de modifier l'en-tête du segment. Il faut désactiver l'option Afficher l'en-tête si vous ne souhaitez pas afficher l'en-tête du segment.
- La section Style vous permet de choisir l'un des styles de segment prédéfinis.
- Les options Largeur et Hauteur vous permettons de modifier la largeur et la taille du segment. Lorsque le bouton Proportions constantes est activé (dans ce cas elle se présente comme ça) ), le rapport largeur/hauteur d'origine s'ajuste proportionnellement.
- La section Boutons permet de déterminer le nombre de Colonnes et de configurer la Largeur et la Hauteur des boutons.
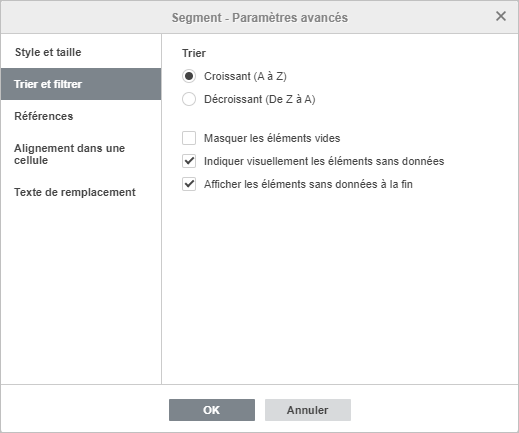
L'onglet Trier et filtrer comprend les options suivantes :
- Croissant (A à Z) s'utilise pour trier les données par ordre alphabétique de A à Z ou par valeurs numériques du plus petit au plus grand.
- Décroissant (Z à A) s'utilise pour trier les données par ordre alphabétique décroissant de A à Z ou par valeurs numériques du plus grand au plus petit.
Masquer les éléments vides permet de masquer les éléments qui ne contiennent pas de données dans le segment. Lorsque cette option est active, les options Indiquer visuellement les éléments sans données et Afficher les éléments sans données à la fin sont désactivées.
Lorsque l'option Masquer les éléments vides est désactivé, on peut utiliser les options suivantes :
- Indiquer visuellement les éléments sans données pour afficher les éléments sans données sous format différent (couleur de fond plus claire).
- Afficher les éléments sans données à la fin permet d'afficher les éléments qui ne contiennent pas de données à la fin de la liste.
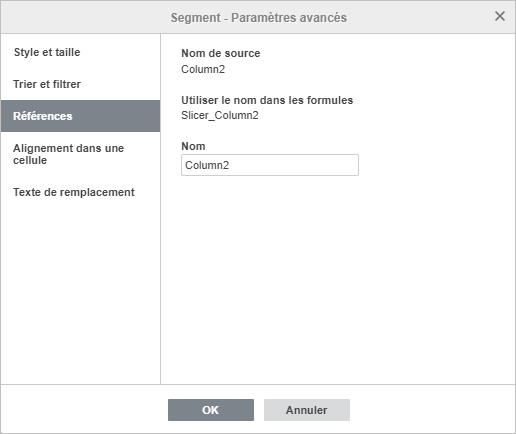
L'onglet Références comprend les options suivantes :
- L'option Nom de source vous permet de visualiser le nom du champ tel qu'il apparaît à l'en-tête de colonne dans l'ensemble de données sources.
- L'option Utiliser le nom dans les formules permet de visualiser le nom du segment dans le Gestionnaire de noms.
- L'option Nom permet de définir un nom personnalisé pour le rendre plus compréhensible et significatif.
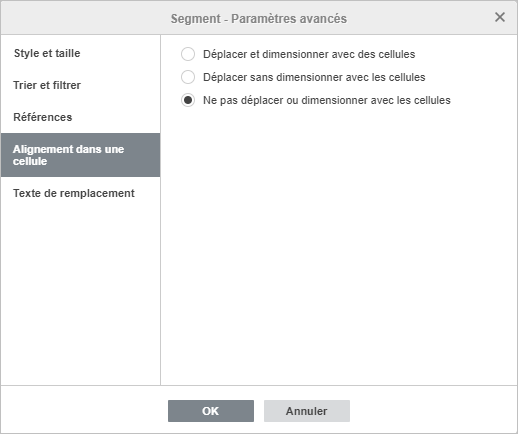
L'onglet Alignement dans une cellule comprend les options suivantes :
- Déplacer et dimensionner avec des cellules - cette option permet de placé le segment derrière la cellule. Quand une cellule se déplace (par exemple : insertion ou suppression des lignes/colonnes), le segment se déplace aussi. Quand vous ajustez la largeur ou la hauteur de la cellule, la dimension du segment s'ajuste aussi.
- Déplacer sans dimensionner avec les cellules - cette option permet de placé le segment derrière la cellule mais d'empêcher son redimensionnement. Quand une cellule se déplace, le segment se déplace aussi, mais si vous redimensionnez la cellule, le segment demeure inchangé.
- Ne pas déplacer et dimensionner avec les cellules - cette option empêche le déplacement ou redimensionnement du segment si la position ou la dimension de la cellule restent inchangées.
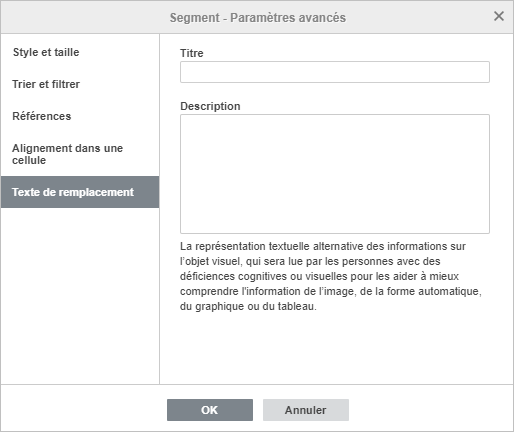
L'onglet Texte de remplacement permet de spécifier un Titre et une Description qui sera lue aux personnes avec des déficiences cognitives ou visuelles pour les aider à mieux comprendre l'information du segment.
Supprimer un segment
Pour supprimer un segment,
- cliquez pour le sélectionner.
- Appuyez sur la touche de Suppression.
Revenir à la page précédente