Commentaires
L'éditeur de présentation permet de gérer le flux de travail continu par l'ensemble de l'équipe: partager des fichiers et dossiers, collaborer sur présentations en temps réel, communiquer directement depuis l'éditeur, sauvegarder des versions de la présentation pour une utilisation ultérieure.
Dans l'éditeur de présentations vous pouvez laisser les commentaires pour le contenue de présentations sans le modifier. Contrairement au messages de chat, les commentaires sont stockés jusqu'à ce que vous décidiez de les supprimer.
Laisser et répondre aux commentaires
Pour laisser un commentaire sur un objet (zone de texte, forme etc.):
- sélectionnez l'objet où vous pensez qu'il y a une erreur ou un problème,
-
passez à l'onglet Insertion ou Collaboration sur la barre d'outils supérieure et cliquer sur le bouton Commentaires ou
utilisez l'icône dans la barre latérale gauche pour ouvrir le panneau Commentaires et cliquez sur le bouton Ajouter un commentaire dans la barre d'outils du panneau ou cliquez sur le symbole Autres et sélectionnez Ajouter un commentaire au document pour laisser un commentaire à la présentation en entier ou
cliquez avec le bouton droit sur l'objet nécessaire et sélectionnez l'option Ajouter un commentaire dans le menu contextuel,
- saisissez le texte nécessaire,
- cliquez sur le bouton Ajouter commentaire/Ajouter.
L'objet que vous commenter sera marqué par l'icône . Pour lire le commentaire, il suffit de cliquer sur cette icône.
Pour ajouter un commentaire à une diapositive, sélectionnez la diapositive et utilisez le bouton Commentaires sous l'onglet Insertion ou Collaboration de la barre d'outils supérieure. Le commentaire ajouté sera affiché dans le coin supérieur gauche de la diapositive.
Pour créer un commentaire de niveau présentation qui n'est pas lié à un objet ou une diapositive spécifique, cliquez sur l'icône dans la barre latérale gauche pour ouvrir le panneau Commentaires et utilisez le lien Ajouter un commentaire au document. Les commentaires au niveau de la présentation sont affichés sur le panneau Commentaires. Les commentaires relatifs aux objets et aux diapositives sont également disponibles sur ce panneau.
Tout autre utilisateur peut répondre au commentaire ajouté en posant une question ou en faisant référence au travail fait. Pour ce faire, il suffit de cliquer sur le lien Ajouter une réponse situé au-dessous du commentaire, saisissez votre réponse dans le champ de saisie et appuyez sur le bouton Répondre.
Si vous utilisez le mode de co-édition Strict, les nouveaux commentaires ajoutés par d'autres utilisateurs ne seront visibles qu'après un clic sur l'icône dans le coin supérieur gauche de la barre supérieure.
Gérer les commentaires
Vous pouvez gérer les commentaires ajoutés en utilisant les icônes de la bulle de commentaire ou sur le panneau gauche Commentaires:
-
trier les commentaires ajoutés en cliquant sur l'icône:
- par date: Plus récent ou Plus ancien.
- par auteur: Auteur de A à Z ou Auteur de Z à Z
-
Filtrer par groupe: Tout ou sélectionnez un groupe dans la liste. Cette option de trie n'est disponible que si votre version prend en charge cette fonctionnalité.
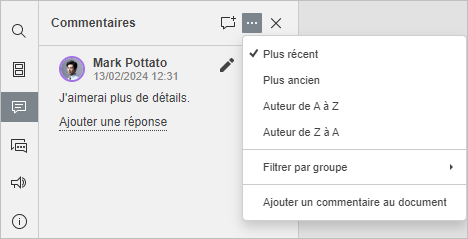
- modifier le commentaire actuel en cliquant sur l'icône,
- supprimer le commentaire actuel en cliquant sur l'icône,
- fermer la discussion actuelle en cliquant sur l'icône si la tâche ou le problème décrit dans votre commentaire est résolu, après quoi la discussion ouverte par votre commentaire reçoit le statut résolu. Pour l'ouvrir à nouveau, cliquez sur l'icône . l'icône,
- si vous souhaitez gérer plusieurs commentaires à la fois, ouvrez le menu contextuel Résoudre sous l'onglet Collaboration. Sélectionnez l'une des options disponibles: résoudre les commentaires actuels, marquer mes commentaires comme résolus ou marquer tous les commentaires comme résolus dans la présentation.
Ajouter les mentions
Ce n'est qu'au contenu d'une présentation que vous pouvez ajouter des mentions et pas à la présentation la-même.
Lorsque vous ajoutez un commentaire sur lequel vous voulez attirer l'attention d'une personne, vous pouvez utiliser la fonction de mentions et envoyer une notification par courrier électronique ou Talk.
Pour ajouter une mention,
- Saisissez "+" ou "@" n'importe où dans votre commentaire, alors la liste de tous les utilisateurs du portail s'affichera. Pour faire la recherche plus rapide, tapez les premières lettres du prénom de la personne, la liste propose les suggestions au cours de la frappe.
- Puis sélectionnez le nom souhaité dans la liste. Si la personne mentionnée n'a pas l'autorisation d'ouvrir ce fichier, la fenêtre Paramètres de partage va apparaître. Par défaut, un document est partagé en Lecture seule. Modifiez la permission, le cas échéant..
- Cliquez sur OK.
La personne mentionnée recevra une notification par courrier électronique informant que son nom est mentionné dans un commentaire. La personne recevra encore une notification lorsque un fichier commenté est partagé.
Supprimer des commentaires
Pour supprimer les commentaires,
- cliquez sur le bouton Supprimer sous l'onglet Collaboration dans la barre d'outils supérieure,
-
sélectionnez l'option convenable du menu:
- Supprimer les commentaires actuels à supprimer la sélection du moment. Toutes les réponses qui déjà ont été ajoutées seront supprimés aussi.
- Supprimer mes commentaires à supprimer vos commentaire et laisser les commentaires d'autres. Toutes les réponses qui déjà ont été ajoutées à vos commentaires seront supprimés aussi.
- Supprimer tous les commentaires sert à supprimer tous les commentaires de la présentation.
Pour fermer le panneau avec les commentaires, cliquez sur l'icône de la barre latérale de gauche encore une fois.
Revenir à la page précédente