Utiliser fusion et publipostage
Remarque: cette option n'est disponible que dans la version en ligne.
La fonctionnalité Fusion et publipostage est utilisée pour créer un ensemble de documents combinant du contenu commun provenant d'un document texte et des composants individuels (variables, tels que des noms, des messages d'accueil, etc.) extraits d'une feuille de calcul (d'une liste de clients par exemple). Cette fonctionnalité peut se révéler utile si vous devez créer beaucoup de lettres personnalisées à envoyer aux destinataires.
- Préparer une source de données et la charger vers le document principal
- La source de données utilisée pour le publipostage doit être une feuille de calcul .xlsx stockée sur votre portail. Ouvrez une feuille de calcul existante ou créez-en une nouvelle et assurez-vous qu'elle réponde aux exigences suivantes.
- La feuille de calcul doit comporter une ligne d'en-tête avec les titres des colonnes, car les valeurs de la première cellule de chaque colonne désignent des champs de fusion (c'est-à-dire des variables que vous pouvez insérer dans le texte). Chaque colonne doit contenir un ensemble de valeurs réelles pour une variable. Chaque ligne de la feuille de calcul doit correspondre à un enregistrement distinct (c'est-à-dire un ensemble de valeurs appartenant à un destinataire donné). Lors du processus de fusion, une copie du document principal sera créée pour chaque enregistrement et chaque champ de fusion inséré dans le texte principal sera remplacé par une valeur réelle de la colonne correspondante. Si vous allez envoyer le résultat par courrier électronique, la feuille de calcul doit également inclure une colonne avec les adresses électroniques des destinataires.
-
Ouvrez un document texte existant ou créez-en un nouveau. Ce document doit contenir le texte principal qui sera le même pour chaque version du document fusionné. Cliquez sur l'icône Fusion et publipostage soul l'onglet Collaboration de la barre d'outils supérieure et sélectionnez l'emplacement de la source de données: À partir du fichier, À partir de l'URL ou À partir de l'espace de stockage.
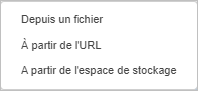
-
Sélectionnez le fichier nécessaire ou collez l'adresse et cliquez sur OK.
Une fois la source de données chargée, l'onglet de configuration de fusion et publipostage sera disponible dans la barre latérale droite.
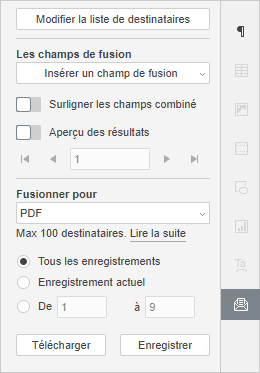
- Vérifier et modifier la liste des destinataires
- Cliquez sur le bouton Modifier la liste des destinataires en haut de la barre latérale droite pour ouvrir la fenêtre Destinataires de fusion et publipostage dans laquelle le contenu de la source de données sélectionnée s'affiche.
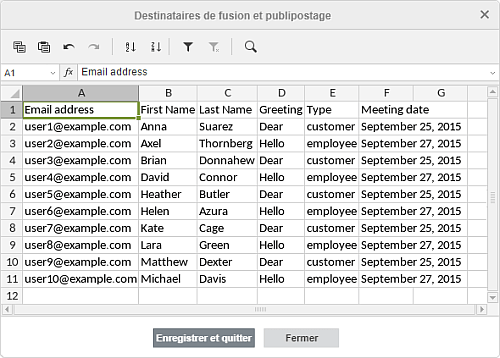
-
Dans la fenêtre qui s'affiche, vous pouvez ajouter de nouvelles informations, modifier ou supprimer les données existantes, le cas échéant. Pour simplifier l'utilisation des données, vous pouvez utiliser les icônes situées au haut de la fenêtre:
- et - pour copier et coller les données copiées
- et - pour annuler et rétablir les actions
- et - pour trier des données dans une plage de cellules sélectionnée par l'ordre croissant ou décroissant
- - pour activer le filtre pour une plage de cellules sélectionnée ou pour enlever le filtre appliqué
-
- pour effacer les options de filtre sélectionnées
Remarque: pour en savoir plus sur l'utilisation des filtres, consultez la section Trier et filtrer des données dans le Centre d'aide destiné à l'éditeur de classeurs.
-
- pour rechercher une valeur et remplacer par une autre, le cas échéant
Remarque: pour en savoir plus sur l'utilisation de l'outil Rechercher et remplacer, consultez la section Fonctions rechercher et remplacer dans le Centre d'aide destiné à l'éditeur de classeurs.
- Une fois toutes les modifications nécessaires apportées, cliquez sur le bouton Enregistrer et quitter. Pour annuler les modifications, cliquez sur le bouton Fermer.
- Insérer des champs de fusion et vérifier les résultats
- Placez le curseur de la souris dans le texte du document principal où vous souhaitez insérer un champ de fusion, cliquez sur le bouton Insérer un champ de fusion dans la barre latérale droite et sélectionnez le champ voulu dans la liste. Les champs disponibles correspondent aux données de la première cellule de chaque colonne de la source de données sélectionnée. Vous pouvez ajouter tous les champs nécessaires n'importe où dans le document.
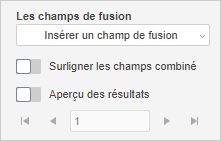
- Activez l'option Surligner les champs de fusion dans la barre latérale droite pour rendre les champs de fusion plus visibles dans le texte.
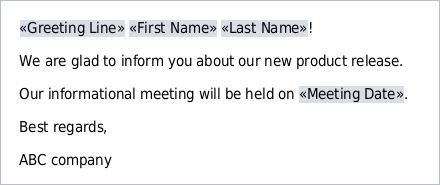
- Activez l'option Aperçu des résultats de la barre latérale droite pour afficher le texte dans lequel les champs de fusion sont remplacés par les valeurs réelles de la source de données. Utilisez les boutons fléchés pour afficher les versions du document fusionné pour chaque enregistrement.
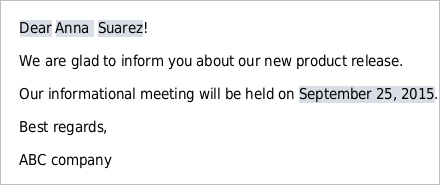
- Pour supprimer un champ inséré, désactivez le mode Aperçu des résultats, sélectionnez le champ avec la souris et appuyez sur la touche Suppr du clavier.
- Pour remplacer un champ inséré, désactivez le mode Aperçu des résultats, sélectionnez le champ avec la souris, cliquez sur le bouton Insérer un champ de fusion dans la barre latérale de droite et choisissez un nouveau champ dans la liste.
- Spécifier les paramètres de fusion
- Sélectionnez le type de fusion. Vous pouvez lancer le publipostage ou enregistrer le résultat sous forme de fichier au format PDF ou Docx pour pouvoir l'imprimer ou le modifier ultérieurement. Sélectionnez l'option voulue dans la liste Fusionner vers : Sélectionnez l'option souhaitée dans la liste Fusionner en:
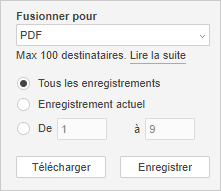
- Choisissez les enregistrements auxquels vous voulez appliquer la fusion:
- Tous les enregistrements (cette option est sélectionnée par défaut) - pour créer des documents fusionnés pour tous les enregistrements de la source de données chargée
- Enregistrement actuel - pour créer un document fusionné pour l'enregistrement actuellement affiché
-
De ... À - pour créer des documents fusionnés pour une série d'enregistrements (dans ce cas, vous devez spécifier deux valeurs : le numéro du premier enregistrement et celui du dernier enregistrement dans la plage souhaitée)
Remarque: la quantité maximale autorisée de destinataires est de 100. Si vous avez plus de 100 destinataires dans votre source de données, exécutez le publipostage par étapes : spécifiez les valeurs comprises entre 1 et 100, attendez la fin du processus de fusion, puis répétez l'opération en spécifiant les valeurs comprises entre 101 et N etc.
- Terminer la fusion
Revenir à la page précédente