Pour l'administrateur
Voulez-vous sauvegarder vos données du portail pour les restaurer plus tard en ligne? C'est une opération toute simple.
Instructions à suivre
Suivez ces étapes pour créer une copie de sauvegarde de votre portail :
- Accédez à votre portail.
- Cliquez sur l'icône
 dans le coin supérieur droit pour ouvrir la section 'Paramètres'.
dans le coin supérieur droit pour ouvrir la section 'Paramètres'.
- Passez à l'onglet Gestion des données du panneau latéral gauche, puis allez à la sous-section Sauvegarde.
Procédure manuelle de sauvegarde
Si vous souhaitez sauvegarder les données du portail manuellement :
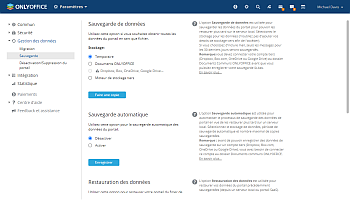
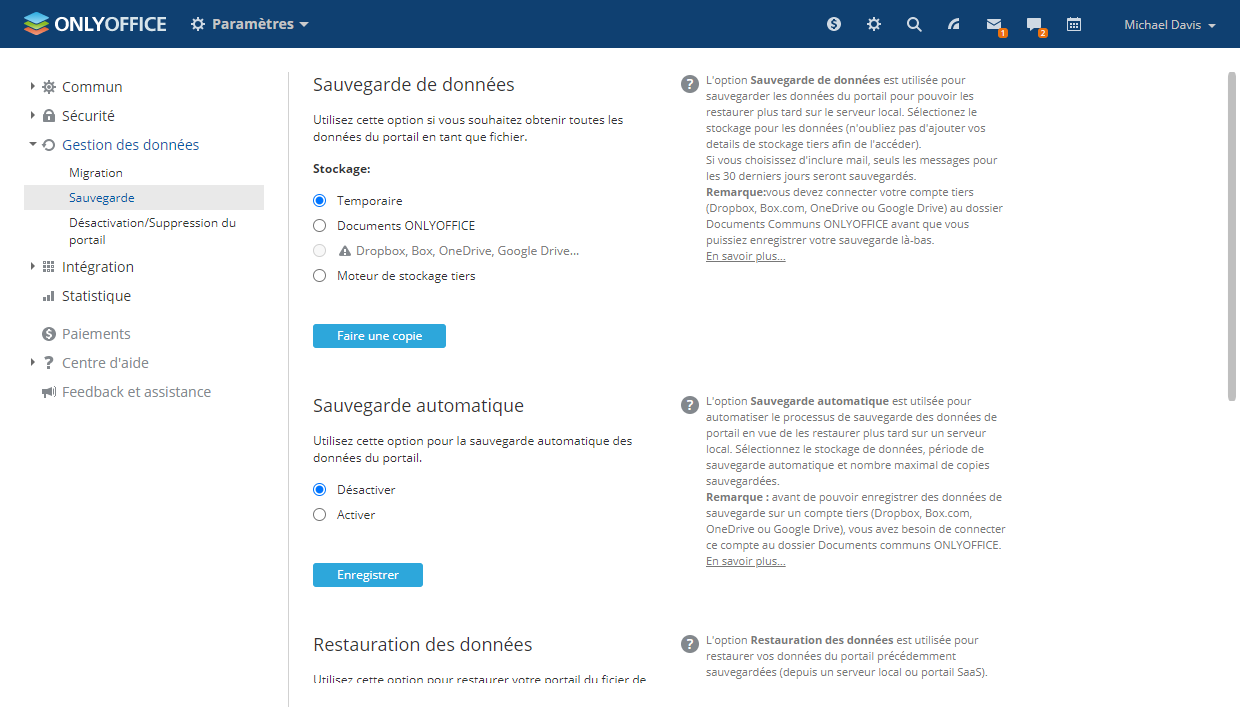
- Choisissez le stockage pour la sauvegarde en cochant l'une des options correspondantes :
Temporaire.
Choisissez l'option Temporaire si vous voulez télécharger la sauvegarde créée sur votre disque local. Le lien vers la sauvegarde créée n'est valable que pendant 24 heures.
Documents ONLYOFFICE.
Cliquez sur le bouton Sélectionner à côté du champ vide sous la liste des options, sélectionnez un dossier dans la section Documents communs et cliquez sur le bouton OK.
DropBox, Box, OneDrive, Google Drive...
Cliquez sur le bouton Sélectionner à côté du champ vide sous la liste des options, sélectionnez un dossier qui correspond au service tiers intégré et cliquez sur le bouton OK.
Moteur de stockage tiers.
Choisissez l'un des services externes qui a été déjà connecté à votre portail dans la section Intégration et remplissez les champs en dessous avec les données requises pour accéder au service de stockage externe sélectionné.
- Les champs disponibles pour Amazon AWS S3 :
- Conteneur est un nom unique du conteneur (bucket) Amazon, ex.: my-new-test-bucket-12345.
- Région est la région AWS où vous voulez placer le conteneur Amazon, ex: us-east-2.
- Lien de service est un paramètre facultatif ; ne modifiez ce paramètre que si vous voulez essayer un autre point d'extrémité de service. Laissez ce champ de saisie vide pour utiliser la configuration par défaut.
- Force le style de chemin - une fois vrai, la requête va toujours utiliser le style de chemin. Laissez ce champ de saisie vide, parce que le paramètre Lien de service n'est pas défini.
- Utiliser Http - lorsque ce paramètre est vrai, le client utilise le protocole HTTP, si le point d'extrémité de destination le prend en charge. Ce paramètre est faux par défaut. Définissez ce paramètre vrai ou laissez ce champ vide pour maintenir la configuration par défaut.
- Méthode de chiffrement partie serveur est l'algorithme de chiffrement de la part du serveur à utiliser pendant le stockage d'un objet dans S3. Les options disponibles : aucun, aes256, awskms. Laissez ce champ de saisie vide pour utiliser la configuration par défaut aes256.
- Aucun
- Chiffrement côté serveur - SSE-S3 (vos actifs seront chiffrés avec des clés GCM AES-256 fortes, une clé pour chaque objet. Les clés elles-mêmes sont chiffrées avec une clé racine rotative pour une protection supplémentaire) ou SSE-KMS (vos actifs seront chiffrés grâce à un mécanisme de chiffrement polyvalent. Comme SSE-S3, il s'appuie sur une méthode de chiffrement AES-256 solide, mais il fournit un modèle plus complexe et flexible et offre des autorisations séparées pour une clé KMS, une fonction de piste d'audit et la possibilité de créer des clés personnalisées uniques). Pour SSE-KMS vous pouvez choisir CMK géré - CMK par défaut géré par AWS ou CMK géré par le client. Lorsque l'option CMK géré par le client est sélectionnée, vous avez besoin de saisir l'Id de la clé KMS.
- Chiffrement du côté client - lorsque cette option est sélectionnée, vous avez besoin de spécifier l'ID de la clé KMS.
- Pour le service Google Cloud Storage remplissez le champ Conteneur.
- Pour le service Rackspace Cloud Storage remplissez les champs Conteneur public, Conteneur privé et Région.
- Pour le service Selectel Cloud Storage remplissez les champs Conteneur public et Conteneur privé.
- Au besoin, cochez la case Inclure Mail dans la sauvegarde.
- Cliquez sur le bouton Faire une copie.
La sauvegarde sera enregistrée dans le dossier sélectionné.
Sauvegarde automatique
La fonctionnalité Sauvegarde automatique est disponible seulement si elle est incluse dans votre forfait.
Si vous voulez utiliser l'option de sauvegarde automatique :
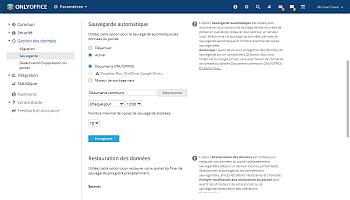
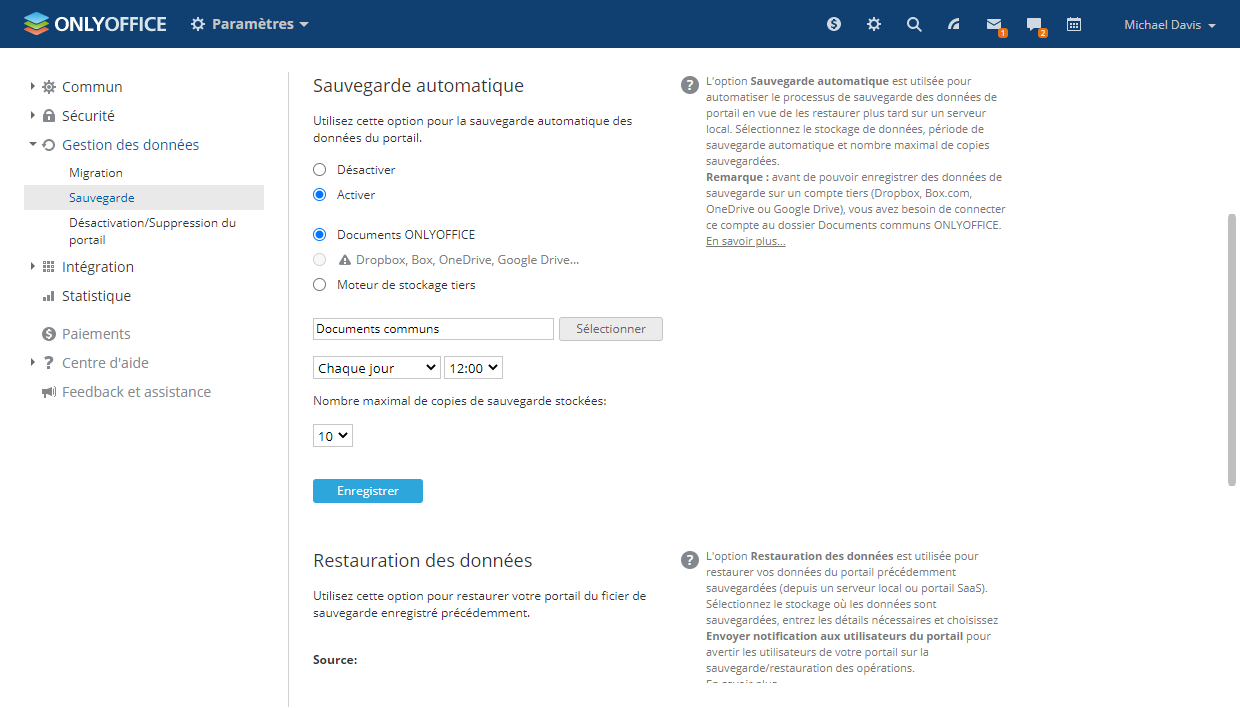
- Cochez l'option Activer.
- Choisissez le stockage pour la sauvegarde en cochant l'une des options correspondantes :
Documents ONLYOFFICE.
Cliquez sur le bouton Sélectionner à côté du champ vide sous la liste des options, sélectionnez un dossier dans la section Documents communs et cliquez sur le bouton OK.
DropBox, Box, OneDrive, Google Drive...
Cliquez sur le bouton Sélectionner à côté du champ vide sous la liste des options, sélectionnez un dossier qui correspond au service tiers intégré et cliquez sur le bouton OK.
Moteur de stockage tiers.
Choisissez l'un des services externes qui a été déjà connecté à votre portail dans la section Intégration et remplissez les champs en dessous avec les données requises pour accéder au service de stockage externe sélectionné.
- Les champs disponibles pour Amazon AWS S3 :
- Conteneur est un nom unique du conteneur (bucket) Amazon, ex.: my-new-test-bucket-12345.
- Région est la région AWS où vous voulez placer le conteneur Amazon, ex: us-east-2.
- Lien de service est un paramètre facultatif ; ne modifiez ce paramètre que si vous voulez essayer un autre point d'extrémité de service. Laissez ce champ de saisie vide pour utiliser la configuration par défaut.
- Force le style de chemin - une fois vrai, la requête va toujours utiliser le style de chemin. Laissez ce champ de saisie vide, parce que le paramètre Lien de service n'est pas défini.
- Utiliser Http - lorsque ce paramètre est vrai, le client utilise le protocole HTTP, si le point d'extrémité de destination le prend en charge. Ce paramètre est faux par défaut. Définissez ce paramètre vrai ou laissez ce champ vide pour maintenir la configuration par défaut.
- Méthode de chiffrement partie serveur est l'algorithme de chiffrement de la part du serveur à utiliser pendant le stockage d'un objet dans S3. Les options disponibles : aucun, aes256, awskms. Laissez ce champ de saisie vide pour utiliser la configuration par défaut aes256.
- Aucun
- Chiffrement côté serveur - SSE-S3 (vos actifs seront chiffrés avec des clés GCM AES-256 fortes, une clé pour chaque objet. Les clés elles-mêmes sont chiffrées avec une clé racine rotative pour une protection supplémentaire) ou SSE-KMS (vos actifs seront chiffrés grâce à un mécanisme de chiffrement polyvalent. Comme SSE-S3, il s'appuie sur une méthode de chiffrement AES-256 solide, mais il fournit un modèle plus complexe et flexible et offre des autorisations séparées pour une clé KMS, une fonction de piste d'audit et la possibilité de créer des clés personnalisées uniques). Pour SSE-KMS vous pouvez choisir CMK géré - CMK par défaut géré par AWS ou CMK géré par le client. Lorsque l'option CMK géré par le client est sélectionnée, vous avez besoin de saisir l'Id de la clé KMS.
- Chiffrement du côté client - lorsque cette option est sélectionnée, vous avez besoin de spécifier l'ID de la clé KMS.
- Pour le service Google Cloud Storage remplissez le champ Conteneur.
- Pour le service Rackspace Cloud Storage remplissez les champs Conteneur public, Conteneur privé et Région.
- Pour le service Selectel Cloud Storage remplissez les champs Conteneur public et Conteneur privé.
- Au besoin, cochez la case Inclure Mail dans la sauvegarde.
- Définissez à quelle fréquence il faut créer une sauvegarde en cliquant la flèche vers le bas du champ Chaque jour et choisissez l'option qui vous convient le mieux.
- Définissez l'heure et/ou jour de la semaine/mois.
- Définissez le nombre maximal de copies de sauvegarde (de 1 à 30) à stocker dans le champ approprié.
- Cliquez sur le bouton Enregistrer.
La sauvegarde sera enregistrée dans le dossier sélectionné le jour défini.
Restauration de données
La fonctionnalité Restauration de données permet de restaurer les données du portail dans ONLYOFFICE Workspace Cloud.
La fonctionnalité Restauration de données est disponible seulement si elle est incluse dans votre forfait.
Pour restaurer les données de votre portail d'un fichier de sauvegarde haché (à partir de ONLYOFFICE Workspace Cloud 11.5) dans ONLYOFFICE Workspace Cloud, accédez aux Paramètres de n'importe quelle page du portail en appuyant sur l'icône  en haut de page ou à l'aide de la liste déroulante dans le coin supérieur gauche et sélectionnez l'option appropriée.
en haut de page ou à l'aide de la liste déroulante dans le coin supérieur gauche et sélectionnez l'option appropriée.
Passez à l'onglet Gestion des données sur le panneau gauche, ensuite passez à la section Sauvegarde et défiler l'écran vers Restauration des données.
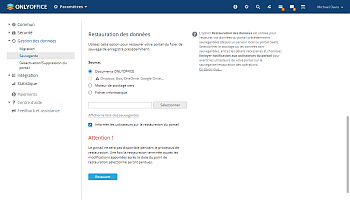
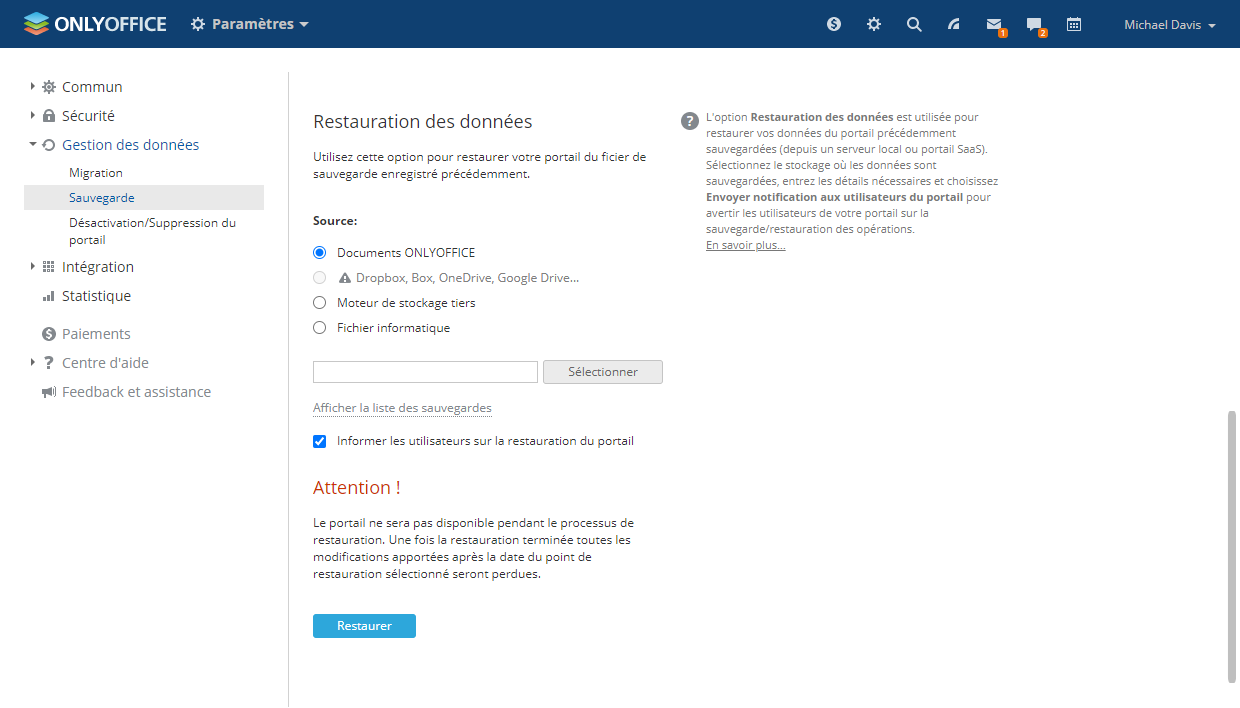
- choisissez Source où vos fichiers de sauvegarde sont stockés.
- choisissez l'option ONLYOFFICE Documents et cliquez sur le bouton Sélectionner de dessous. Dans la fenêtre Sélectionner fichier, choisissez le fichier de sauvegarde nécessaire stocké dans Documents communs et cliquez sur OK.
- sélectionnez l'option DropBox, Box.com, OneDrive, Google Drive (les services externes connectés au module Documents y compris les services connectés via WebDAV) et cliquez sur le bouton Sélectionner ci-dessous. Dans la fenêtre Sélectionner fichier choisissez le fichier de sauvegarde nécessaire stocké dans le répertoire source externe et cliquez sur OK.
- sélectionnez l'option Moteur de stockage tiers, choisissez l'un des stockages externes disponibles qui sont connectés dans la section Intégration et saisissez les données d'accès requises.
- sélectionnez l'option Fichier de l'ordinateur, cliquez sur le bouton Sélectionner au-dessous et recherchez des fichiers de sauvegarde sur votre disque local.
Au lieu de choisir le fichier de sauvegarde d'une
Source précis, vous pouvez juste cliquer sur le lien
Afficher la liste de sauvegarde au-dessous du champ Sélectionner pour choisir le fichier de sauvegarde nécessaire de l'historique de sauvegarde (si le fichier de sauvegarde a été supprimé manuellement du stockage, il ne sera pas disponible dans la liste). Cliquez sur le lien
Restaurer près du ficher de sauvegarde approprié. Pour supprimer le fichier de sauvegarde d'une liste, cliquez sur l'icône

.
- Au besoin, laissez l'option Informer les utilisateurs sur la restauration du portail activée pour notifier les utilisateurs de votre portail ;
- Cliquez sur le bouton Restaurer.
Après la restauration de données dans le nuage, les mots de passe actuels seront réinitialisés et et les utilisateurs devront rétablir leurs accès via leurs emails qui sont enregistrés sur leur profil en définissant le mot de passe à utiliser pour se connecter au portail.
Si vous avez créé la sauvegarde des données dans le nuage et ensuite restaurez les données dans
la version de serveur, l'accès peut être rétabli uniquement via
Mot de passe oublié ? sur la page d'authentification.
Conseils utiles
Est-ce qu'un administrateur peut créer une sauvegarde de données du portail?
C'est seulement le propriétaire du portail et les administrateurs dotés de droits d'accès complet qui peuvent sauvegarder les données du portail.