Sobald ein Raum in ONLYOFFICE DocSpace erstellt wurde, sollten Administratoren oder Power-Users diesem Raum Dokumente hinzufügen, um mit der Zusammenarbeit zu beginnen. Es ist möglich, die vorhandenen Dateien und Ordner hochzuladen, neue zu erstellen und den Zusammenarbeitsprozess zu steuern, indem Versionen und Revisionen verwaltet, Dateien für Co-Autoren gesperrt werden usw. Administratoren können Dokumente auch umbenennen, sie in einen anderen Raum verschieben oder kopieren und unnötige Dateien löschen.
Benutzer können mit den ONLYOFFICE-Online-Editoren mit vorhandenen Dokumenten, Kalkulationstabellen, Präsentationen, Formularen und E-Books arbeiten sowie Multimedia- und Bilddateien anzeigen.
Es ist auch möglich, die Room-Manager-Einstellungen anzupassen.
Hochladen von Dateien und Ordnern
Um eine Datei hochzuladen,
- öffnen Sie den erforderlichen Raum, in den Sie Ihre Dateien hochladen möchten,
- klicken Sie oben links auf die Schaltfläche Aktionen,
- wählen Sie die Option
 Dateien hochladen aus dem Menü,
Dateien hochladen aus dem Menü,
- wählen Sie im Dateimanagerfenster die Dateien aus, die Sie in den Raum hochladen möchten, und klicken Sie auf die Schaltfläche Öffnen.
Oder ziehen Sie einfach eine Datei oder mehrere ausgewählte Dateien per Drag-and-Drop von Ihrem Computer in den Arbeitsbereich, um sie noch einfacher in Ihren DocSpace hochzuladen.
Der Upload-Vorgang wird gestartet. Wenn das Dateiformat von Office Open XML abweicht, wird die Datei in .docx/.xlsx/.pptx-Format für eine schnellere Bearbeitung konvertiert. Es erscheint ein Benachrichtigungsfenster, in dem Sie auswählen können, ob Sie beide Dateien speichern möchten (eine Datei im Originalformat und eine Datei im Office Open XML-Format). Wenn Sie keine Dateien im Originalformat im Raum benötigen, können Sie das Kontrollkästchen Dateikopie im Originalformat speichern deaktivieren. Dies wird bei den nächsten Upload-Vorgängen berücksichtigt, und eine konvertierte Datei wird als neue Revision der Originaldatei und nicht als neue separate Datei hinzugefügt.
Wenn eine Originaldatei mit einem Kennwort geschützt ist, wird das Kennwort benötigt, um die Datei zu konvertieren. Wenn Sie auf das Symbol
 Umwandeln und öffnen rechts neben dem hochgeladenen Dokument in der Dateiliste klicken, öffnet sich ein neues Fenster, in dem Sie ein Kennwort eingeben müssen.
Umwandeln und öffnen rechts neben dem hochgeladenen Dokument in der Dateiliste klicken, öffnet sich ein neues Fenster, in dem Sie ein Kennwort eingeben müssen.
Wenn die gleichnamige Datei bereits im Raum vorhanden ist, wird standardmäßig eine Kopie der Datei erstellt.
Den aktuellen Status von Downloads und Konvertierungen finden Sie, indem Sie auf das Symbol  klicken.
Das Menü Dateien hochladen und konvertieren wird geöffnet. Es zeigt Dokumente an, die bereits hochgeladen und konvertiert wurden, sowie diejenigen, die sich noch in der Warteschlange befinden.
klicken.
Das Menü Dateien hochladen und konvertieren wird geöffnet. Es zeigt Dokumente an, die bereits hochgeladen und konvertiert wurden, sowie diejenigen, die sich noch in der Warteschlange befinden.
Um das Hochladen einer Datei abzubrechen, klicken Sie auf das Kreuzsymbol  neben der Datei.
Um das gleichzeitige Hochladen aller Dateien zu beenden, klicken Sie auf das
neben der Datei.
Um das gleichzeitige Hochladen aller Dateien zu beenden, klicken Sie auf das
 graue Kreuzsymbol in der oberen rechten Ecke. Um das Menü Uploads auszublenden, klicken Sie auf das
graue Kreuzsymbol in der oberen rechten Ecke. Um das Menü Uploads auszublenden, klicken Sie auf das
 Symbol. Der Verlauf hochgeladener und konvertierter Dokumente wird gelöscht.
Symbol. Der Verlauf hochgeladener und konvertierter Dokumente wird gelöscht.
Um einen Ordner hochzuladen, der verschachtelte Unterordner und Dokumente enthält:
- klicken Sie auf die Schaltfläche Aktionen in der linken oberen Ecke,
- wählen Sie die Option
 Ordner hochladen aus dem Menü,
Ordner hochladen aus dem Menü,
- wählen Sie im Dateimanagerfenster den Ordner aus, den Sie in den Raum hochladen möchten, und klicken Sie auf die Schaltfläche Öffnen.
Dies kann auch durch Ziehen des erforderlichen Ordners aus dem Dateimanager-Fenster in den Arbeitsbereich erfolgen.
Erstellen neuer Dateien und Ordner
Um neue Dateien oder Ordner zu erstellen,
- öffnen Sie den gewünschten Raum, in dem Sie eine neue Datei erstellen möchten,
- klicken Sie auf die Schaltfläche Aktionen in der linken oberen Ecke oder auf das
 Plus-Symbol über der Liste der Dokumente und wählen Sie eine der folgenden Optionen aus:
Plus-Symbol über der Liste der Dokumente und wählen Sie eine der folgenden Optionen aus:
- geben Sie einen Namen für Ihre Datei oder Ihren Ordner in das entsprechende Feld ein und klicken Sie auf die Schaltfläche Erstellen.
Wenn Sie den Dateinamen nicht eingeben möchten, können Sie das Kontrollkästchen Dateinamen beim Erstellen nicht erneut fragen aktivieren oder die entsprechende Option in den Einstellungen des Raummanagers verwenden.
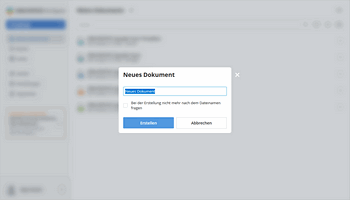
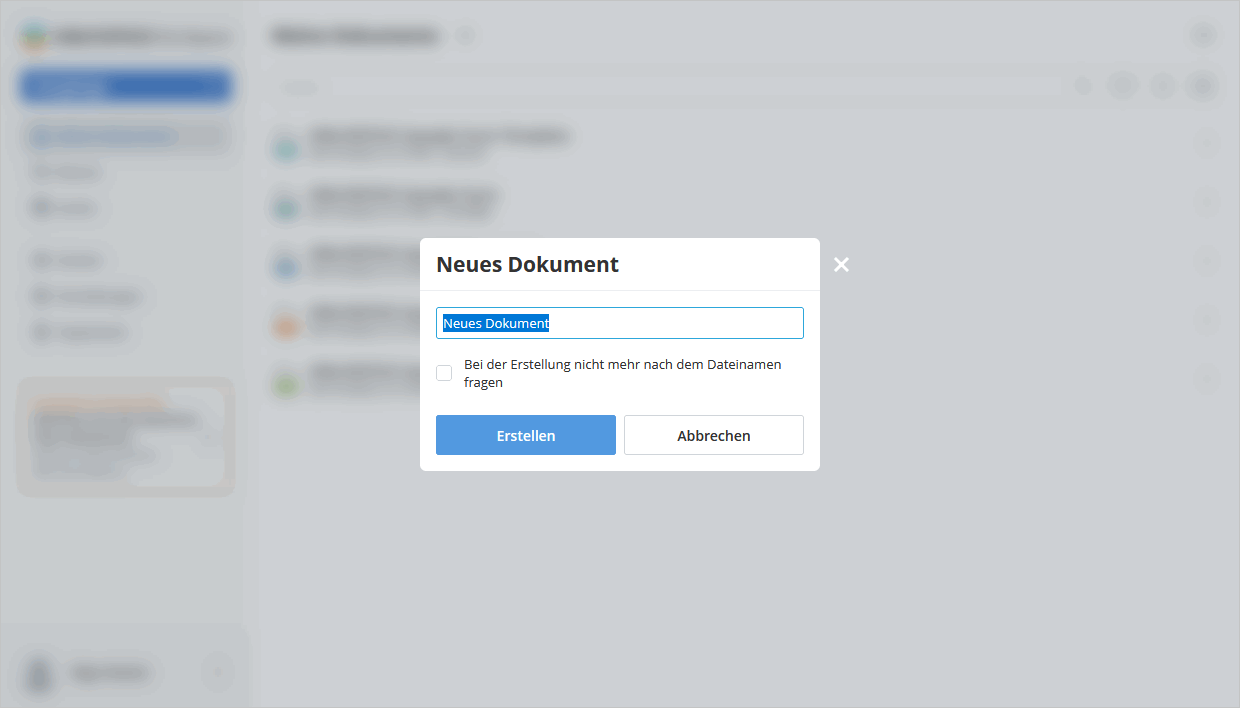
Dokumente verwalten
Um ein benötigtes Dokument schnell zu finden, verwenden Sie den Filter oben in der Dokumentenliste.
Klicken Sie auf die Schaltfläche
 und geben Sie die erforderlichen Such- und Filterparameter an:
und geben Sie die erforderlichen Such- und Filterparameter an:
- Um Unterordner von der Suche auszuschließen, wählen Sie die Option Unterordner ausschließen.
- Aktivieren Sie bei Bedarf das Kontrollkästchen Nach Dateiinhalt suchen.
- Um Elemente nach Verfasser zu filtern, klicken Sie auf Ich oder verwenden Sie die Option Andere und wählen Sie den erforderlichen Benutzer aus der Liste aus.
- Um Elemente nach Typ zu filtern, wählen Sie eine der folgenden Optionen: Ordner, Dokumente, Präsentationen, Tabellen, Formularvorlagen, Formulare, Archive, Bilder, Medien oder Alle Dateien.
- Klicken Sie auf die Schaltfläche Anwenden, um Filter anzuwenden. Verwenden Sie zum Löschen des Filters das Symbol
 in der oberen rechten Ecke.
in der oberen rechten Ecke.
Geben Sie einen Dokumenttitel ganz oder teilweise in das Suchfeld ein und drücken Sie die Eingabetaste, um die gefundenen Elemente anzuzeigen. Wenn Sie zu dem Ordner wechseln möchten, in dem sich die gefundene Datei befindet, klicken Sie mit der rechten Maustaste auf die Datei und verwenden Sie die Option  Ordner öffnen. Verwenden Sie den
Ordner öffnen. Verwenden Sie den
 Pfeil, um zum übergeordneten Ordner zu wechseln, der eine Ebene über dem aktuellen Ordner liegt.
Pfeil, um zum übergeordneten Ordner zu wechseln, der eine Ebene über dem aktuellen Ordner liegt.
Sortieren Sie Dokumente nach Parametern (Name, Verfasser, Erstellt, Geändert, Größe, Typ) mit der  Schaltfläche. Klicken Sie auf den Pfeil neben dem ausgewählten Parameter, um die Sortierreihenfolge zu ändern.
Schaltfläche. Klicken Sie auf den Pfeil neben dem ausgewählten Parameter, um die Sortierreihenfolge zu ändern.
Verwenden Sie die Schaltflächen
 oder
oder  auf der rechten Seite, um zwischen den verfügbaren Anzeigemodi zu wechseln: Miniaturansicht und Kompaktansicht. Für verbundene Dienste von Drittanbietern werden keine Miniaturansichten generiert.
auf der rechten Seite, um zwischen den verfügbaren Anzeigemodi zu wechseln: Miniaturansicht und Kompaktansicht. Für verbundene Dienste von Drittanbietern werden keine Miniaturansichten generiert.
Der entsprechende Anzeigemodus Miniaturansicht:
Über das Kontextmenü können Sie die folgenden Vorgänge mit Ihren Dokumenten ausführen:
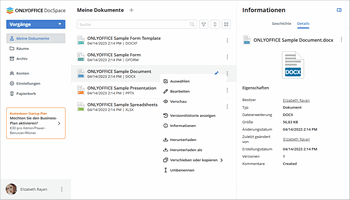
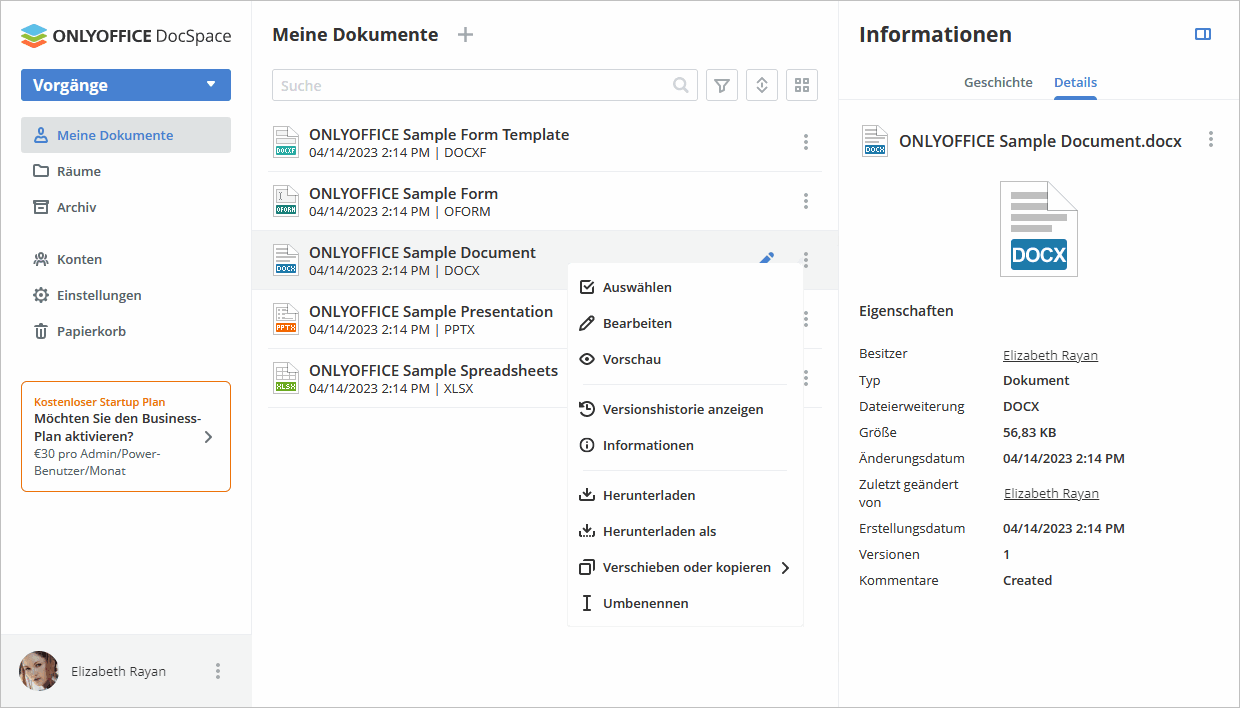
Gruppenoperationen mit Dateien können mit den Schaltflächen oben oder im Kontextmenü durchgeführt werden. Um mehrere Dateien gleichzeitig herunterzuladen, zu verschieben, zu kopieren oder zu löschen,
- öffnen Sie den gewünschten Raum, indem Sie auf die entsprechende Option im linken Bereich klicken,
- bewegen Sie den Mauszeiger über das Dateisymbol und aktivieren Sie die Kontrollkästchen für die Dateien, die Sie verwalten möchten,
- klicken Sie je nach gewünschtem Vorgang oben auf die erforderliche Schaltfläche.
Dokumente anzeigen/bearbeiten
Mit den multifunktionalen Online-Editoren können Sie Ihre Dokumente, Kalkulationstabellen, Präsentationen und ausfüllbaren Formulare direkt in DocSpace-Räumen anzeigen und bearbeiten. Sie können auch Mediendateien in den gängigsten Formaten anzeigen, darunter avi, mpg, mpeg, mp3, mp4, webm usw, sowie auch die Bildformate bmp, jpg, jpeg, png, gif, tif, tiff, webp und fb2-, epub-E-books.
Um ein Dokument zu bearbeiten, klicken Sie einfach auf seinen Titel oder auf das Symbol  daneben, wählen Sie die Option
daneben, wählen Sie die Option  Bearbeiten, und es wird in einem neuen Tab des Internetbrowsers geöffnet.
Wenn die Datei gerade bearbeitet wird, sehen Sie das farbige Stiftsymbol
Bearbeiten, und es wird in einem neuen Tab des Internetbrowsers geöffnet.
Wenn die Datei gerade bearbeitet wird, sehen Sie das farbige Stiftsymbol  .
Um mehr über die Funktionen der Editoren zu erfahren, besuchen Sie diese Seite.
.
Um mehr über die Funktionen der Editoren zu erfahren, besuchen Sie diese Seite.
Nachdem Sie ein Dokument, eine Kalkulationstabelle oder eine Präsentation bearbeitet und die vorgenommenen Änderungen gespeichert haben, sind beide Revisionen Ihrer Datei verfügbar, sodass Sie bei Bedarf die vorherige wiederherstellen können. Die verfügbaren Revisionen können in Versionen gruppiert werden. Weitere Informationen zu Versionen und Revisionen finden Sie in diesem Artikel.
Um eine Datei anzuzeigen, klicken Sie auf das Symbol  daneben und wählen Sie die Option
daneben und wählen Sie die Option
 Vorschau. Dadurch wird die Datei mit dem entsprechenden Online-Office-Viewer geöffnet. Bilddateien werden im selben Fenster geöffnet, Textdateien werden in einem neuen Tab Ihres Internetbrowsers angezeigt.
Die Online-Office-Viewer bieten Standardwerkzeuge zum Vergrößern/Verkleinern Ihrer Dateien, zum Anpassen ihrer Größe, zum Navigieren zwischen ihren Seiten, zum Herunterladen oder Drucken.
Vorschau. Dadurch wird die Datei mit dem entsprechenden Online-Office-Viewer geöffnet. Bilddateien werden im selben Fenster geöffnet, Textdateien werden in einem neuen Tab Ihres Internetbrowsers angezeigt.
Die Online-Office-Viewer bieten Standardwerkzeuge zum Vergrößern/Verkleinern Ihrer Dateien, zum Anpassen ihrer Größe, zum Navigieren zwischen ihren Seiten, zum Herunterladen oder Drucken.
Beim Betrachten von Mediendateien mit dem Online-Viewer können Sie mit den entsprechenden Schaltflächen die Wiedergabe starten oder anhalten, die Lautstärke anpassen oder in den Vollbildmodus wechseln, zur vorherigen oder nächsten Mediendatei wechseln, die Datei herunterladen oder löschen.
Beim Betrachten von Bilddateien mit dem Online-Viewer können Sie mit den entsprechenden Schaltflächen das Bild vergrößern oder verkleinern, zum vorherigen oder nächsten Bild wechseln, die tatsächliche Bildgröße anzeigen (wenn das Bild vergrößert oder verkleinert wurde), das Bild im oder gegen den Uhrzeigersinn drehen, zum vorherigen oder nächsten Bild gehen, die Datei herunterladen oder löschen.