Daten gruppieren
Mithilfe der Gruppierung von Zeilen- und Spalten können Sie die Arbeit mit einer großen Datenmenge vereinfachen. Im Tabelleneditor sie können gruppierte Zeilen und Spalten reduzieren oder erweitern, um nur die erforderlichen Daten anzuzeigen. Es ist auch möglich, die mehrstufige Struktur für die gruppierten Zeilen / Spalten zu erstellen. Die Gruppierung kann man auch aufheben.
Zeilen und Spalten gruppieren
Um die Zeilen und Spalten zu gruppieren:
- Wählen Sie den Zellbereich aus, den Sie gruppieren wollen.
- Öffnen Sie die Registerkarte Daten und verwenden Sie eine der Optionen:
- klicken Sie die Schaltfläche Gruppieren an, wählen Sie die Option Zeilen oder Spalten im geöffneten Gruppieren-Fenster aus und klicken Sie OK an,
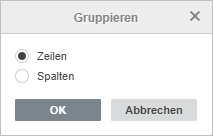
- klicken Sie den Abwärtspfeil unter der Gruppieren-Schaltfläche an und wählen Sie die Option Zeilen gruppieren aus, oder
- klicken Sie den Abwärtspfeil unter der Gruppieren-Schaltfläche an und wählen Sie die Option Spalten gruppieren aus.
Die ausgewählten Zeilen und Spalten werden gruppiert und die Gliederung wird links (Zeilen) oder nach oben (Spalten) angezeigt.
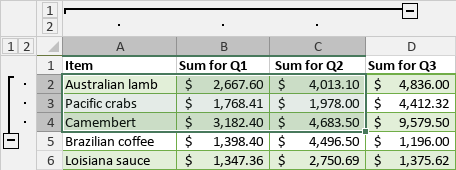
Um die gruppierten Zeilen und Spalten auszublenden, klicken Sie das Reduzieren-Symbol an. Um die reduzierten Zeilen und Spalten anzuzeigen, klicken Sie das Erweitern-Symbol an.
Die Gliederung ändern
Um die Gliederung der gruppierten Zeilen und Spalten zu ändern, verwenden Sie die Optionen aus dem Gruppieren Drop-Down-Menü. Die Optionen Hauptzeilen unter Detaildaten und Hauptspalten rechts von Detaildaten werden standardmäßig aktiviert. Sie lassen die Position der Schaltflächen Reduzieren und Erweitern ändern:
- Deselektieren Sie die Option Hauptzeilen unter Detaildaten, damit die Hauptzeilen oben angezeigt sind.
- Deselektieren Sie die Option Hauptspalten rechts von Detaildaten, damit die Hauptspalten links angezeigt sind.
Mehrstufige Gruppen erstellen
Um die mehrstufige Struktur zu erstellen, wählen Sie den Zellbereich innerhalb von den zuvor gruppierten Zeilen oder Spalten aus und gruppieren Sie den neuen Zellbereich (oben genannt). Jetzt können Sie die Gruppen mithilfe der Symbolen mit Nummern für Stufen reduzieren oder erweitern.
Z.B., wenn Sie eine verschachtelte Gruppe innerhalb von der übergeordneten Gruppe erstellen, stehen 3 Stufen zur Verfügung. Man kann bis 8 Stufen erstellen.
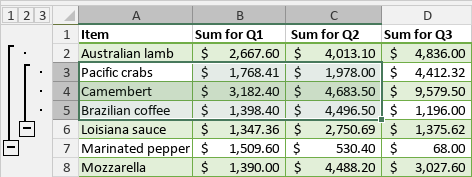
- Klicken Sie das Symbol für die erste Stufe an, um nur die erste Gruppe zu öffnen:

- Klicken Sie das Symbol für die zweite Stufe an, um die Daten der übergeordneten Gruppe anzuzeigen:
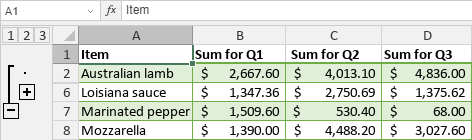
- Klicken Sie das Symbol für die dritte Stufe an, um alle Daten anzuzeigen:
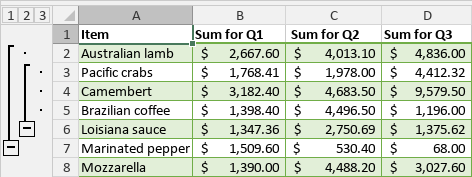
Man kann auch die Schaltfläche Reduzieren und Erweitern innerhalb von der Gliederung anklicken, um die Daten auf jeder Stufe anzuzeigen oder zu reduzieren.
Zeilen- und Spaltengruppierung aufheben
Um die Zeilen- und Spaltengliederung aufzuheben:
- Wählen Sie den Zellbereich aus, deren Gruppierung aufgehoben werden soll.
-
Öffnen Sie die Registerkarte Daten und verwenden Sie eine der gewünschten Optionen:
- klicken Sie die Schaltfläche Gruppierung aufheben an, wählen Sie die Option Zeilen oder Spalten im geöffneten Gruppieren-Fenster aus und klicken Sie OK an,
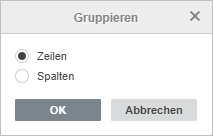
- klicken Sie den Abwärtspfeil unter der Schaltfläche Gruppierung aufheben an und wählen Sie die Option Gruppierung von Zeilen aufheben aus, um die Zeilengruppierung aufzuheben und die Zeilengliederung zu entfernen,
- klicken Sie den Abwärtspfeil unter der Schaltfläche Gruppierung aufheben an und wählen Sie die Option Gruppierung von Spalten aufheben aus, um die Spaltengruppierung aufzuheben und die Spaltengliederung zu entfernen,
- klicken Sie den Abwärtspfeil unter der Schaltfläche Gruppierung aufheben an und wählen Sie die Option Gliederung entfernen aus, um die Zeilen- und Spaltengliederung zu entfernen, ohne die aktiven Gruppen zu löschen.
Zur vorherigen Seite übergehen