Ansichtseinstellungen und Navigationswerkzeuge
Um Ihnen das Ansehen und Auswählen von Zellen in einem großen Tabellenblatt zu erleichtern, bietet Ihnen der Tabellenkalkulationseditor verschiedene Navigationswerkzeuge: verstellbare Leisten, Bildlaufleisten, Navigationsschaltflächen, Blattregister und Zoom.
Ansichtseinstellungen anpassen
Um die Standardanzeigeeinstellung anzupassen und den günstigsten Modus für die Arbeit mit der Tabelle festzulegen, gehen Sie zur Registerkarte Tabellenansicht und wählen Sie aus, welche Elemente der Benutzeroberfläche ausgeblendet oder angezeigt werden sollen.
Auf der Registerkarte Tabellenansicht können Sie die folgenden Optionen auswählen:
Die rechte Seitenleiste ist standardmäßig verkleinert. Um sie zu erweitern, wählen Sie ein beliebiges Objekt (z. B. Bild, Diagramm, Form) oder eine Textpassage aus und klicken Sie auf das Symbol des aktuell aktivierten Tabs auf der rechten Seite. Um die Seitenleiste wieder zu minimieren, klicken Sie erneut auf das Symbol.
Sie haben die Möglichkeit, die Größe eines geöffneten Kommentarfensters oder Chatfensters zu verändern. Bewegen Sie den Mauszeiger über den Rand der linken Seitenleiste, bis der Cursor als Zweirichtungs-Pfeil angezeigt wird, und ziehen Sie den Rand nach rechts, um das Feld zu verbreitern. Um die ursprüngliche Breite wiederherzustellen, ziehen Sie den Rand nach links.
Verwendung der Navigationswerkzeuge
Mithilfe der folgenden Werkzeuge können Sie durch Ihr Tabellenblatt navigieren:
Verwenden Sie die Tabulatortaste auf Ihrer Tastatur, um zu der Zelle rechts neben der ausgewählten Zelle zu wechseln.
Mit den Bildlaufleisten (unten oder auf der rechten Seite) können Sie im aktuellen Tabellenblatt nach oben und unten und nach links und rechts scrollen. Mithilfe der Bildlaufleisten durch ein Tabellenblatt navigieren:
- klicken Sie auf die Pfeile nach oben/unten oder rechts/links auf den Bildlaufleisten;
- ziehen Sie das Bildlauffeld;
- scrollen Sie mit dem Mausrad, um sich vertikal zu bewegen;
- verwenden Sie die Kombination aus der Umschalttaste und dem Scrollrad der Maus, um sich horizontal zu bewegen;
- klicken Sie auf einen beliebigen Bereich links/rechts oder über/unter dem Bildlauffeld auf der Bildlaufleiste.
Sie können auch mit dem Scrollrad auf Ihrer Maus durch das Dokument scrollen.
Die Schaltflächen für die Blattnavigation befinden sich in der linken unteren Ecke und dienen dazu, zwischen den einzelnen Tabellenblättern in der aktuellen Kalkulationstabelle zu wechseln.
- Klicken Sie auf die Schaltfläche Zum vorherigen Blatt scrollen , um das vorherige Blatt der aktuellen Tabelle zu aktivieren.
- Klicken Sie auf die Schaltfläche Zum nächsten Blatt scrollen , um das nächste Blatt der aktuellen Tabelle zu aktivieren.
Verwenden Sie die Schaltfläche in der Statusleiste, um ein neues Arbeitsblatt hinzuzufügen.
Um das erforderliche Blatt auszuwählen,
-
klicken Sie in der Statusleiste auf die Schaltfläche , um die Liste aller Arbeitsblätter zu öffnen und das gewünschte Arbeitsblatt auszuwählen. Die Liste der Blätter zeigt auch den Blattstatus an,
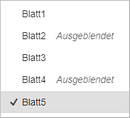
oder
klicken Sie auf die entsprechende Tabellenregisterkarte neben der Schaltfläche .
Die Schaltflächen Zoom befinden sich in der unteren rechten Ecke und dienen zum Vergrößern und Verkleinern des aktuellen Blatts.
Um den aktuell ausgewählten Zoomwert zu ändern, der in Prozent angezeigt wird, klicken Sie darauf und wählen Sie eine der verfügbaren Zoomoptionen aus der Liste aus (50% / 75% / 100% / 125% / 150% / 175% / 200% / 300% / 400% / 500%) oder verwenden Sie die Schaltfläche Vergrößern oder Verkleinern . Die Zoom-Einstellungen sind auch auf der Registerkarte Tabellenansicht verfügbar. Die eingestellte Skalierung bleibt während der aktuellen Sitzung für alle Dateien erhalten.
Sie können einen Standardzoomwert festlegen. Wechseln Sie zur Registerkarte Datei der oberen Symbolleiste und gehen Sie zum Abschnitt Erweiterte Einstellungen wählen Sie den erforderlichen Standardzoomwert aus der Liste aus und klicken Sie auf Anwenden. Um die zuvor festgelegte Skalierung zu verwenden, scrollen Sie zum Anfang der Dropdown-Liste und wählen Sie die Option Zuletzt verwendet.
Zur vorherigen Seite übergehen